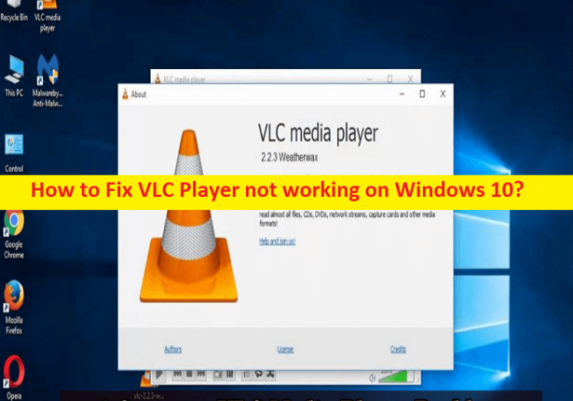
Windows 10/11 での「VLC Player が機能しない」問題とは?
この記事では、VLC Player が Windows 10 で動作しない問題を修正する方法について説明します。問題を解決するための簡単な手順/方法が案内されます。議論を始めましょう。
「VLC プレーヤーが機能しない」問題:
「VLC Player」: VLC Player または VideoLAN Client は、VideoLAN プロジェクトによって設計および開発された、無料でオープンソースのポータブルなクロスプラットフォーム メディア プレーヤー ソフトウェアおよびストリーミング メディア サーバーです。デスクトップオペレーティングシステムと、Android、iOS、iPadOS などのモバイルで利用できます。また、Apple の App Store、Google Play、Microsoft Store などのデジタル配信プラットフォームでも入手できます。 VLC Player は、DVD ビデオ、ビデオ CD、ストリーミング プロトコルなど、多くのオーディオおよびビデオ圧縮方法とファイル形式をサポートしています。
ただし、VLC Playerを起動して実行しようとしたとき、またはWindowsコンピューターのVLC Playerソフトウェアでオーディオ/ビデオファイルを再生しようとしたときに、VLC PlayerがWindows 10/11で動作しない問題に直面したと報告したユーザーもいます。この問題は、何らかの理由でコンピュータで VLC Player ソフトウェアを快適に使用できないことを示しています。問題の背後にある考えられる理由は、VLC プレーヤーのキャッシュの破損/古いもの、VLC プレーヤー ソフトウェア自体の破損、コンピューターでのマルウェアまたはウイルスの感染、およびその他の問題である可能性があります。
この問題は、VLC Player の設定の誤り、Windows コンピューターの破損、およびその他の問題が原因で発生することもあります。この問題を解決する方法の 1 つは、VLC Player ソフトウェアをアンインストールしてからコンピューターに再インストールすることですが、この投稿で言及されている他の方法で修正することもできます。解決に向かいましょう。
VLC Player が Windows 10/11 で動作しない問題を修正するには?
方法 1: VLC Player が「PC 修復ツール」で動作しない問題を修正
「PC 修復ツール」は、BSOD エラー、DLL エラー、EXE エラー、プログラム/アプリケーションの問題、コンピューターのマルウェアまたはウイルス感染、システム ファイルまたはレジストリの問題、およびその他のシステムの問題を数回クリックするだけで見つけて修正する簡単で迅速な方法です。
⇓ PC 修復ツールを入手
方法 2: VLC Player をデフォルトのプレーヤーにする
ステップ 1: Windows 検索ボックスから Windows PC の「設定」アプリを開き、「アプリ > デフォルトのアプリ」に移動します。
ステップ 2: 「VLC Player」を見つけてクリックし、上部の「.3G2」をクリックして、ポップアップから「VLC Player」を選択し、「OK」ボタンを押して変更を保存します。
方法 3: VLC Player のキャッシュ値を増やす
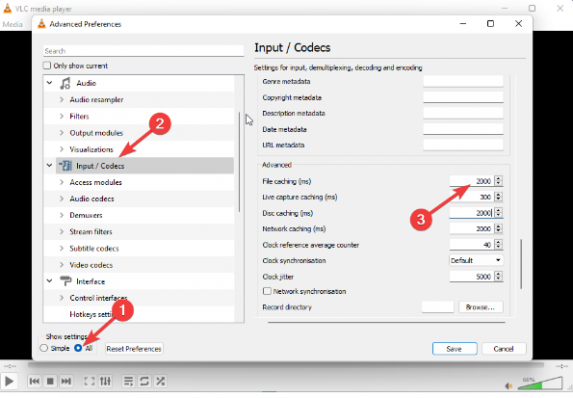
この問題を解決する方法の 1 つは、VLC Player のキャッシュ値を増やすことです。
ステップ1:「VLC Player」アプリを開き、「ツール」をクリックして「設定」に移動します
ステップ 2: [設定を表示] オプションに移動してすべてを選択し、[入力/コーデック] オプションをクリックしてファイル キャッシュの値を高い値に変更し、変更を保存して VLC プレーヤー アプリを再起動し、問題が解決したかどうかを確認します。 .
方法 4: ビデオ出力モードを構成する
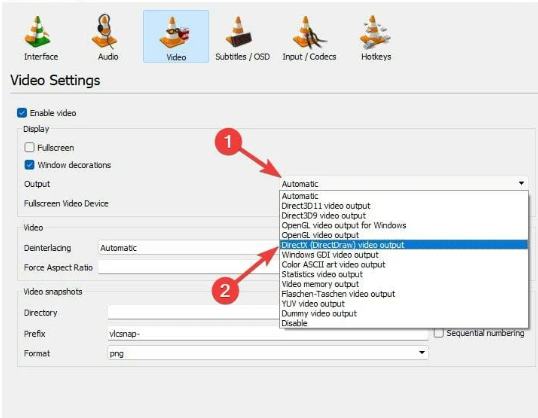
ステップ 1: 「VLC Player」を開き、「ツール > 設定」をクリックします。
ステップ 2: [ビデオ] セクションで、[ビデオを有効にする] にチェックを入れてから、[ウィンドウの装飾] ボックスにチェックを入れます。
ステップ 3: [出力] の横にあるドロップダウンをクリックし、[DirectX (DirectDraw) ビデオ出力] を選択し、[保存] をクリックして変更を保存します。完了したら、VLC Player を再起動し、問題が解決したかどうかを確認します。
方法 5: ハードウェア ビデオ デコードを無効にする
ステップ 1: VLC プレーヤーを開き、[ツール] > [設定] に移動します。
ステップ 2: [設定を表示] をクリックしてすべてを選択し、[入力/コーデック] をクリックして [ビデオ コーデック] を展開し、[FFmpeg] を選択します。
ステップ 3: [ハードウェア デコーディング] に移動し、[無効にする] を選択します。完了したら、VLC Player を再起動し、動作するかどうかを確認します。
方法 6: VLC Player アプリをリセットする
問題が解決しない場合は、VLC Player アプリをリセットして修正できます。
ステップ 1: 「VLC Player」を開き、「ツール > 設定」をクリックします。
ステップ 2: [環境設定のリセット] をクリックし、[OK] ボタンをクリックします。完了したら、問題が解決したかどうかを確認します。
方法 7: VLC Player をアンインストールして再インストールする
問題が解決しない場合は、コンピュータに VLC プレーヤー アプリをアンインストールしてから再インストールして、問題を解決することができます。
ステップ 1: Windows 検索ボックスから Windows PC の「コントロール パネル」アプリを開き、「プログラムのアンインストール > プログラムと機能」に移動します。
ステップ2:「VLC Player」を見つけて右クリックし、「アンインストール」を選択してアンインストールし、その後コンピューターを再起動します
ステップ 3: 再起動後、コンピュータの公式サイトから VLC Player アプリをダウンロードして再インストールし、インストールしたら、問題が解決したかどうかを確認します。
結論
この投稿は、簡単な手順/方法で Windows 10/11 で VLC Player が動作しない問題を修正する方法に役立つと確信しています。私たちの指示を読み、それに従うことができます。それで全部です。ご提案やご質問がございましたら、下のコメント ボックスにご記入ください。