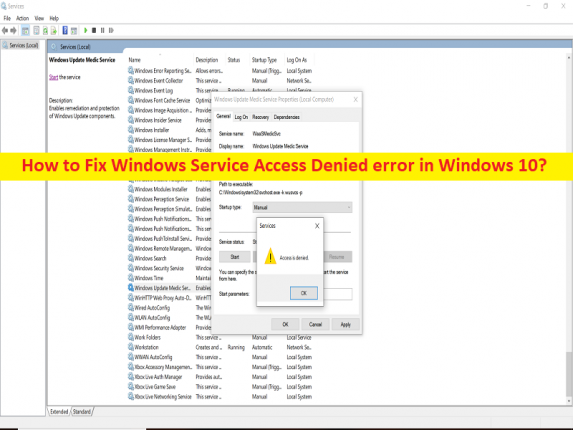
Windows 10 の「Windows Service Access Denied」エラーとは何ですか?
この記事では、Windows 10 で Windows Service Access Denied エラーを修正する方法について説明します。問題を解決するための簡単な手順/方法が提供されます。議論を始めましょう。
「Windows サービス アクセスが拒否されました」エラー:
これは、アクセス拒否エラーと見なされる一般的な Windows の問題です。このエラーは通常、Windows 10 コンピューターで Windows サービスを開始しようとすると表示されます。この問題は、Windows コンピューターが何らかの理由でサービスを開始できないことを示しています。 「Windows はローカル コンピューターで xyz サービスを開始できませんでした」というメッセージとともにエラーが表示されます。エラー 5: アクセスが拒否されました。問題の背後にある考えられる理由は、古い Windows OS または問題のある Windows 更新プログラムがインストールされていること、および Windows コンピューターの破損である可能性があります。
この問題は、必要な権限がインストーラーに与えられていない、ログインしているユーザー アカウントの問題、システム ファイルとレジストリの破損、コンピューターでのマルウェアまたはウイルスの感染、およびその他のシステムの問題が原因で発生することもあります。私たちの指示に従って問題を解決することは可能です。解決に向かいましょう。
Windows 10でWindows Service Access Deniedエラーを修正する方法?
方法 1: 「PC 修復ツール」で Windows Service Access Denied エラーを修正
「PC 修復ツール」は、BSOD エラー、DLL エラー、EXE エラー、プログラム/アプリケーションの問題、コンピューターのマルウェアまたはウイルス感染、システム ファイルまたはレジストリの問題、およびその他のシステムの問題を数回クリックするだけで簡単かつ迅速に見つけて修正する方法です。
⇓ PC 修復ツールを入手
方法 2: インストーラーを管理者として実行する
修正するために、インストーラーに管理者権限を与えることができます。
ステップ 1: インストーラーを見つけて右クリックし、[管理者として実行] を選択します。
ステップ 2: UAC (ユーザー アカウント制御) ポップアップが表示された場合は [はい] をクリックし、問題が解決したかどうかを確認します。
方法 3: アカウントを管理者にする
アプリを管理者として実行しても問題が解決しない場合は、ユーザー アカウントを管理者アカウントに切り替えてみてください。
ステップ 1: Windows PC で Windows 検索ボックスから [コントロール パネル] を開き、[アカウント] > [ユーザー アカウント] に移動します。
ステップ 2: ユーザー アカウントを選択し、[プロパティ] をクリックします。
ステップ 3: [グループ メンバーシップ] を選択し、[管理者] を選択し、[適用] > [OK] ボタンをクリックして変更を保存し、問題が解決したかどうかを確認します。
方法 4: トラブルシューティング ツールを実行する
プログラムのインストールとアンインストールのトラブルシューティング ツールを実行して、問題を解決できます。
ステップ 1: ブラウザーを開き、Microsoft の公式サイトにアクセスして、そこから「プログラムのインストールとアンインストールのトラブルシューティング ツール」をダウンロードします。
ステップ 2: ダウンロードしたら、トラブルシューティング ツールを実行し、画面の指示に従ってトラブルシューティングを完了し、問題が解決したかどうかを確認します。
方法 5: ユーザー プロファイルの権限を一時的に変更する
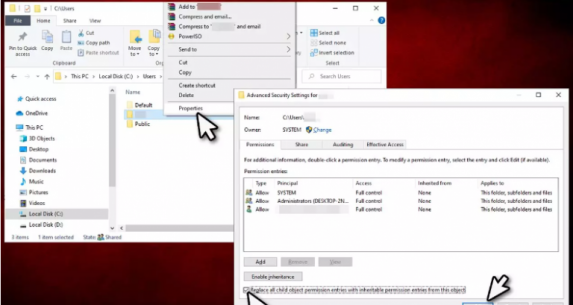
ステップ 1: Windows PC で「ファイル エクスプローラー」を開き、「C: > ユーザー」に移動します。
ステップ 2: ユーザー名を右クリックし、[プロパティ] を選択します。
ステップ 3: [セキュリティ] タブをクリックして [詳細設定] タブを選択し、[すべての子オブジェクトのアクセス許可をこのオブジェクトから継承可能なアクセス許可に置き換える] オプションを作成し、[OK] ボタンをクリックして変更を保存し、問題が発生しているかどうかを確認します。解決しました。
方法 6: SFC スキャンと DISM スキャンを実行する
問題を解決するために、コンピューターで SFC スキャンと DISM スキャンを実行して、システム ファイルとシステム イメージの破損を修復することができます。
ステップ 1: Windows 検索ボックスに「cmd」と入力し、キーボードの「CTRL + SHIFT + ENTER」キーを押して、「管理者としてコマンド プロンプト」を開きます。
ステップ 2: 次のコマンドを入力し、実行するたびに「Enter」キーを押します。
sfc /scannow
DISM /Online /Cleanup-Image /CheckHealth
DISM /Online /Cleanup-Image /ScanHealth
DISM /Online /Cleanup-Image /RestoreHealth
ステップ 3: 実行したら、コンピューターを再起動し、問題が解決したかどうかを確認します。
方法 7: サービスがファイルにアクセスできるかどうかを確認する
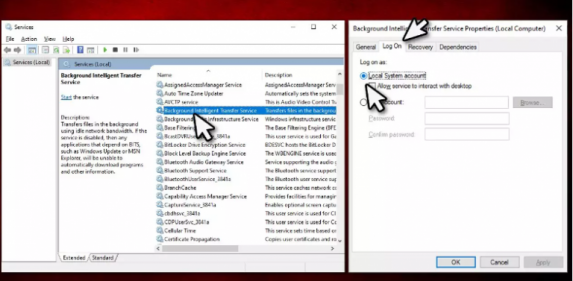
ステップ 1: Windows 検索ボックスを介して Windows PC で「サービス」アプリを開きます
ステップ 2: エラーが表示されているサービスを見つけてダブルクリックし、[ログオン] タブをクリックします。
ステップ 3: [ローカル システム アカウント] オプションをマークし、[適用] > [OK] ボタンをクリックして変更を保存し、問題が解決したかどうかを確認します。
方法 8: Windows 10 をリセットする
問題が解決しない場合は、Windows 10 をリセットすることで問題を解決できます。
ステップ 1: Windows PC で [設定] アプリを開き、[更新とセキュリティ] > [回復] > [この PC をリセット] に移動し、[開始] ボタンをクリックします。
ステップ 2: 画面の指示に従ってリセットを完了し、完了したら、問題が解決したかどうかを確認します。
結論
この投稿は、Windows 10 で Windows Service Access Denied エラーを簡単な方法で修正する方法に役立つと確信しています。私たちの指示を読み、それに従うことができます。それで全部です。ご提案やご質問がございましたら、下のコメント ボックスにご記入ください。