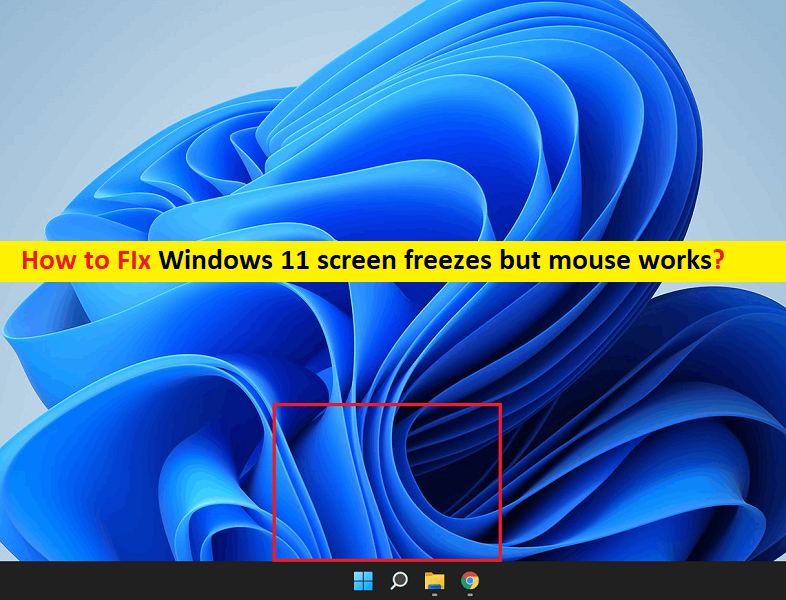
「Windows11の画面がフリーズしますが、マウスは機能します」の問題とは何ですか?
この記事では、Windows 11の画面がフリーズするがマウスが機能する、Windows 11のデスクトップがフリーズするがマウスが機能する、を修正する方法について説明します。問題を解決するための簡単な手順/方法が案内されます。議論を始めましょう。
「Windows11の画面がフリーズするが、マウスは機能する」:Windows11の画面またはWindows11のデスクトップ画面がフリーズする問題と見なされる一般的なWindowsの問題です。この問題は、Windows 11コンピューターでマウスを使用でき、デスクトップ画面がフリーズするということは、画面上でマウスカーソルを移動できる場合でも、ファイル/フォルダーにアクセスしたり、コンピューターで操作を実行したりできないことを意味します。
この問題の背後には、不安定なディスプレイ解像度、VRAMの不足、互換性のないGPUドライバー、電源アダプターのバグ、Sonic Studio 3での競合、BIOSファームウェアバージョンの問題、その他のWindowsの問題などのいくつかの理由が考えられます。グラフィックカードドライバーを含むすべてのデバイスドライバーがコンピューターに正しくインストールされ、最新の互換性のあるバージョンになっていることを確認する必要があります。そうでない場合は、問題を解決するためにコンピューターでデバイスドライバーを更新する必要があります。
この問題は、誤ったディスプレイ解像度設定、サードパーティのウイルス対策/ファイアウォールプログラムの干渉、システムファイルとシステムイメージ、および/またはハードディスクドライブの破損、およびその他のWindowsの問題が原因で発生する可能性があります。私たちの指示で問題を修正することが可能です。解決策を探しましょう。
Windows 11の画面がフリーズするのにマウスが機能するのを修正するにはどうすればよいですか?
方法1:Windows 11デスクトップがフリーズするのを修正しますが、マウスは「PC修復ツール」で引き続き機能します
「PC修復ツール」は、BSODエラー、DLLエラー、EXEエラー、プログラム/アプリケーションの問題、マルウェアやウイルスの問題、システムファイルやレジストリの問題、その他のシステムの問題を数回クリックするだけで簡単に見つけて修正できます。
⇓PC修復ツールを入手
方法2:ディスプレイの解像度設定を変更する
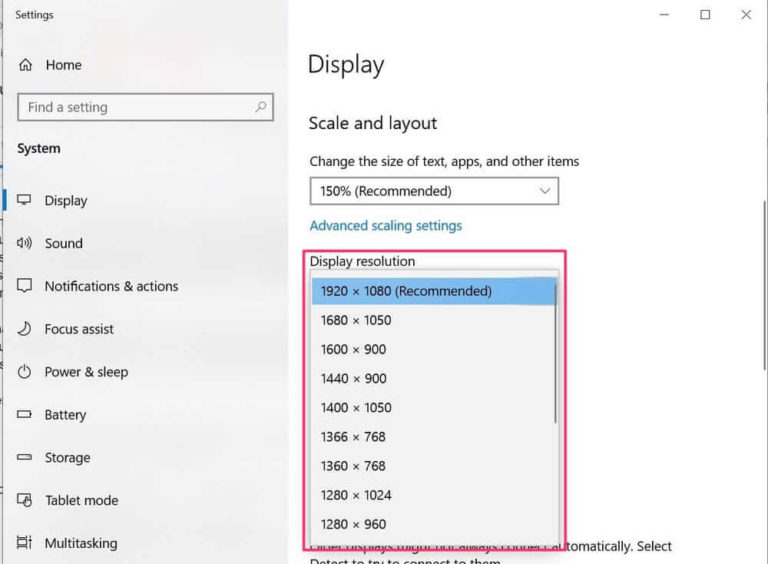
この問題を解決する1つの可能な方法は、コンピューターのディスプレイ解像度設定を変更することです。
ステップ1:Windows検索ボックスを介してWindows PCで「設定」アプリを開き、「システム>ディスプレイ」に移動します
ステップ2:[ディスプレイの解像度]ドロップダウンからメニューを選択し、希望の画面解像度を選択し、クリックして選択し、終了したら、問題が解決したかどうかを確認します。
方法3:仮想メモリ設定を変更する
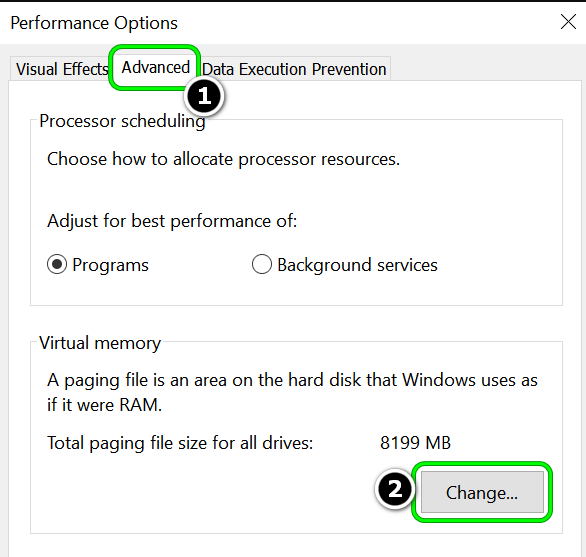
ステップ1:「設定」アプリを開いて検索し、「設定」に移動して「Windowsの外観とパフォーマンスを調整する」に移動します
ステップ2:[パフォーマンスオプション]メニューから[詳細設定]タブを選択し、仮想メモリの下の[オプションの変更]を選択します。
手順3:推奨されるページングファイルサイズと、現在仮想メモリウィンドウに割り当てられているサイズとの比較を開始します。 [初期サイズ]ボックスに推奨値を入力し、[最大値]ボックスに大きな値を入力し、[適用]> [OK]をクリックして変更を保存してから、コンピューターを再起動し、機能するかどうかを確認します。
方法4:デバイスドライバーおよび/またはグラフィックカードドライバーの更新を更新する
必要なすべてのデバイスドライバーを最新の互換性のあるバージョンに更新すると、問題を解決できます。自動ドライバー更新ツールを使用して、グラフィックカードドライバーを含むすべてのWindowsドライバーを最新の互換性のあるバージョンに更新できます。このツールは、下のボタン/リンクから入手できます。
⇓自動ドライバー更新ツールを入手
方法5:一時ファイルをクリアする
ステップ1:[スタートメニュー]を右クリックしてオプションを選択し、[システム]>[ストレージ]>[ローカルディスク領域]に移動して探します
ステップ2:ドロップダウンから[一時ファイル]アクトンを選択し、削除するすべての一時ファイルのリストを作成して、[ファイルの削除]をクリックします。終了したら、問題が解決したかどうかを確認します。
方法6:BIOSファームウェアバージョンを更新する
BIOSを最新の互換性のあるバージョンに更新すると、問題を解決できます。やってみよう。これを行うには、ブラウザでPC /ラップトップのマザーボードメーカーの公式サイトにアクセスし、デバイスにデバイスの最新の互換性のあるBIOSバージョンをダウンロードし、ダウンロードしたら、メーカーのガイドラインに従ってBIOSアップデートをインストールし、インストールしたら、問題が解決したかどうかを確認します。
方法7:SFCスキャンを実行する
この問題を修正するために、コンピューターでSFCスキャンを実行することにより、システムファイルの破損を修復できます。
ステップ1:Windowsの検索ボックスに「cmd」と入力し、キーボードの「SHIFT + ENTER」キーを押して、「管理者としてコマンドプロンプト」を開きます
ステップ2:「sfc / scannow」コマンドを入力し、「Enter」キーを押して実行します。実行したら、コンピュータを再起動して、問題が解決したかどうかを確認します。
方法8:GEN3PCIe設定に切り替えます
この問題を解決するもう1つの方法は、BIOSまたはUEFI設定のPCIe設定をGEN4からGEN3に変更することです。Windows11で強力なGPUを備えたハイエンドPC構成を使用している多くのユーザーにとって、これで問題は解決したようです。
方法9:CHKDSKスキャンを実行する
ハードディスクドライブの破損の問題を修正し、エラーを解決するために、CHKDSKスキャンを実行できます。
ステップ1:「方法8」を使用して「管理者としてコマンドプロンプト」を開きます
ステップ2:「chkdsk / c / r」コマンドを入力し、「Enter」キーを押して実行し、実行したら、コンピューターを再起動して、機能するかどうかを確認します。
方法10:WindowsPCでスタートアップ修復を実行する
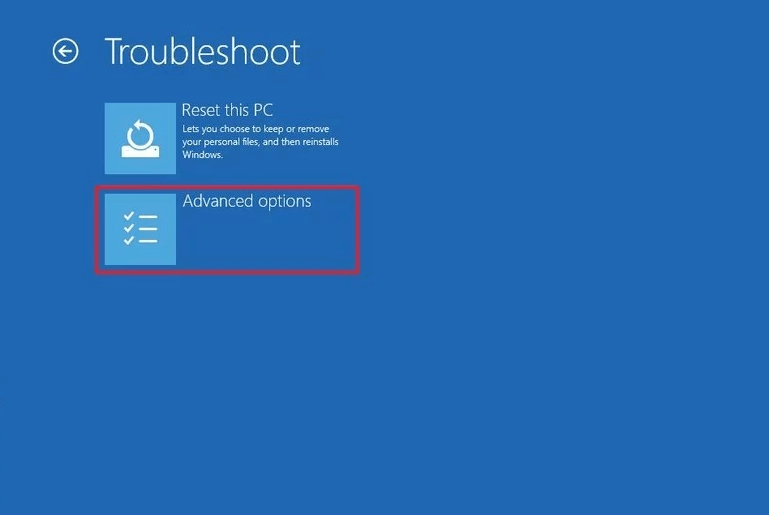
この問題を解決するために、コンピューターでWindowsスタートアップの修復を実行できます。
手順1:Windows回復環境画面が表示されるまでコンピューターを数回再起動します
手順2:[トラブルシューティング]>[詳細オプション]>[スタートアップ修復]を選択し、画面の指示に従って終了します。完了したら、問題が解決したかどうかを確認します。
方法11:Windows11をリセットする
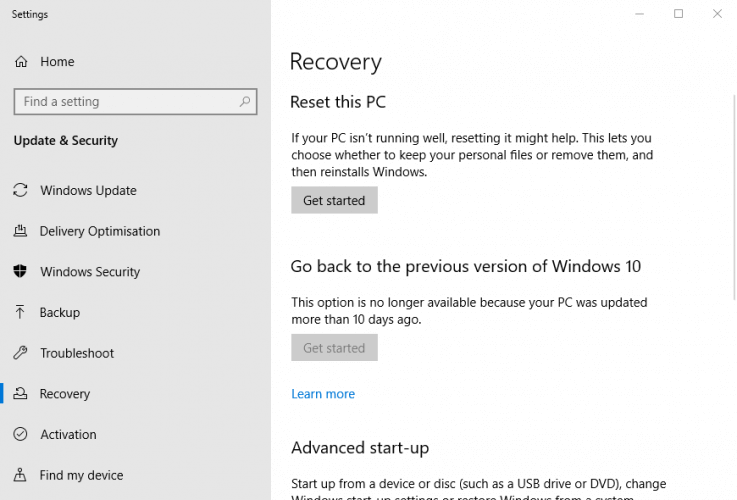
それでも問題が解決しない場合は、Windows11OSのリセットを実行して修正できます。
ステップ1:Windows PCで[設定]アプリを開き、[リカバリ]> [このPCをリセット]に移動して、[開始]ボタンをクリックします
ステップ2:画面の指示に従ってリセットを完了し、終了したら、問題が解決したかどうかを確認します。
結論
この投稿は、Windows 11の画面がフリーズするがマウスは機能する、Windows 11のデスクトップはフリーズするが、マウスはいくつかの簡単な手順/方法で機能するように修正する方法について役立ちました。あなたはそうするために私たちの指示を読んで従うことができます。それで全部です。提案や質問がある場合は、下のコメントボックスに書き込んでください。