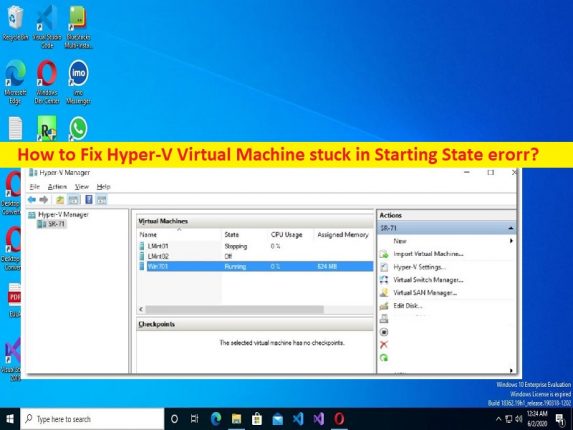
Windows 10 の「Hyper-V 仮想マシンが開始状態で停止する」問題とは何ですか?
Hyper-V プラットフォームを使用しているときに Windows 10 コンピューターで「Hyper-V 仮想マシンが開始状態で停止する」問題に直面し、修正方法を探している場合は、ソリューションの適切な場所にいます。ここでは、問題を解決するための簡単な手順/方法が提供されます。議論を始めましょう。
「Hyper-V 仮想マシンが開始状態のままになっている」問題:
Hyper-V または Microsoft Hyper-V は、Microsoft のハードウェア仮想化製品で、Windows コンピューターでさまざまなオペレーティング システムを実行できます。この機能を使用して、単一の Windows OS ベースのコンピューターに複数のオペレーティング システムをインストールできる Windows の組み込み機能です。 Hyper-V をインストールするコンピューターは、ホスト コンピューターと呼ばれます。ただし、Hyper-V仮想化プラットフォームを使用しているときに、WindowsコンピューターでHyper-V仮想マシンが開始状態のままになるという問題に直面したと報告したユーザーもいます。
この問題は、Windows 10 コンピューターの Hyper-V プラットフォームで仮想マシンを起動すると、その状態が「開始中 (X%)」と表示されることを示しています。X% は負荷のパーセンテージを示しています。 VM が 100% ロードされると、Hyper-V はホスト マシンで OS を起動します。ただし、場合によっては、Hyper-V に仮想マシンをロードしているときに、「Hyper-V 仮想マシンが開始状態で停止する」という問題が発生することがあります。この問題の原因として、ウイルス対策ソフトウェアの干渉、Hyper-V サービスが正しく実行されていない、その他の問題が考えられます。
この問題は、複数の仮想マシンがホスト マシンの同じディスクにインストールされていて、それらすべてを同時に実行している場合にも発生する可能性があり、その他の問題もあります。この問題を解決する方法の 1 つは、コンピューターのすべての Hyper-V サービスを再起動することですが、投稿に記載されているように、他にも解決できる解決策がいくつかあります。解決に向かいましょう。
Windows 10 で Hyper-V 仮想マシンが開始状態の問題を解決する方法を教えてください。
方法 1: 「PC 修復ツール」を使用して「Hyper-V 仮想マシンが開始状態のまま」エラーを修正する
「PC 修復ツール」は、BSOD エラー、DLL エラー、EXE エラー、プログラム/アプリケーションの問題、コンピューターのマルウェアまたはウイルス感染、システム ファイルまたはレジストリの問題、およびその他のシステムの問題を数回クリックするだけですばやく簡単に見つけて修正する方法です。
⇓ PC 修復ツールを入手
方法 2: vmwp.exe プロセスを強制終了する
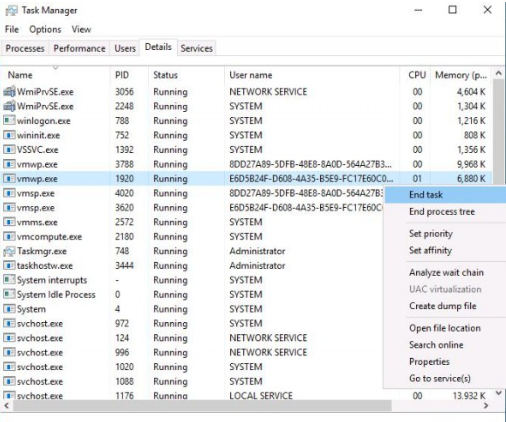
この問題を解決する方法の 1 つは、仮想マシン ワーカー プロセス (vmwp.exe) プロセスを強制終了することです。
VM の GUID を特定します。
強制終了する前に、正しい vmwp.exe プロセスを見つけることが重要です。
ステップ 1: 「Hyper-V マネージャー」を開き、仮想マシンを右クリックして「hyper-V 設定」を選択します。
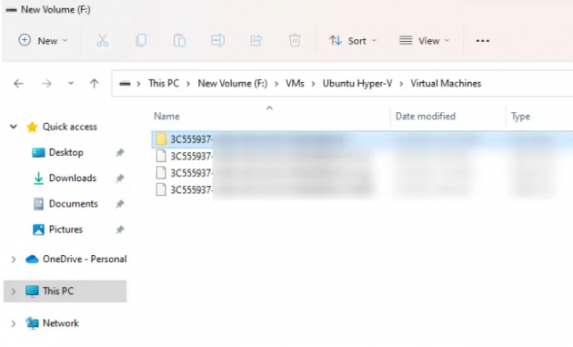
ステップ 2: 左側から仮想マシンを選択すると、仮想マシンがインストールされているパスが表示されます
ステップ 3: ホスト マシンでファイル エクスプローラーを開き、インストール パスに移動し、仮想マシンの名前のフォルダーを開いて開きます。そこに GUID が表示され、GUID を書き留めます。
vmwp.exe プロセスを終了します。
ステップ 1: キーボードの「CTRL + SHIFT + ESC」キーを押して「タスク マネージャー」アプリを開きます
ステップ 2: [詳細] タブに移動し、[vmwp.exe] プロセスを見つけて右クリックし、[タスクの終了] を選択してプロセスを強制終了します。
方法 3: すべての Hyper-V サービスを再起動する
問題を解決する別の方法は、コンピューターのすべての Hyper-V サービスを再起動することです。
ステップ 1: Windows 検索ボックスを介して Windows PC で「サービス」アプリを開きます
ステップ 2: 「Hyper-V」に関連する各サービスを右クリックし、「開始/再起動」を選択してサービスを再起動し、問題が解決したかどうかを確認します。
方法 4: アンチウイルスの例外リストに vmwp.exe を追加する
ウイルス対策が vmwp.exe プロセスをブロックしている可能性があり、それが問題の原因です。ウイルス対策の例外として vmwp.exe を追加することで、問題を解決できます。これを行うには、ウイルス対策ソフトウェアを開いて除外セクションに移動し、vmwp.exe プロセスを追加する必要があります。完了したら、問題が解決したかどうかを確認します。
結論
この投稿は、Hyper-V仮想マシンがWindows 10で起動状態エラーでスタックするのを簡単な方法で修正する方法に役立つと確信しています.私たちの指示を読み、それに従うことができます。それで全部です。ご提案やご質問がございましたら、下のコメント ボックスにご記入ください。