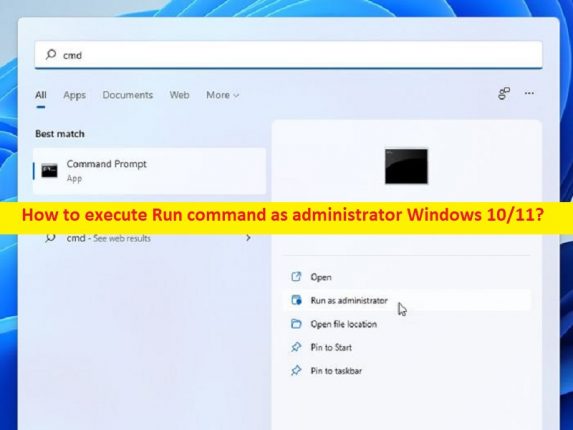
管理者として RUN コマンドを実行するためのヒント:
「RUN」コマンドは、Microsoft Windows オペレーティング システム ベースのコンピューターのコマンド ボックスで、ファイル、フォルダー、プログラム/アプリケーションを開き、コンピューターでさまざまなコマンドを実行できます。これは、開くファイル/フォルダー/アプリケーション名を入力するか、実行するテキストボックスにコマンドを入力するためのテキストボックスが提供される小さなダイアログボックスまたはウィンドウです。キーボードの「Windows + R」キーの組み合わせを押すだけで、Windows 10/11 コンピューターで「実行」ダイアログ ボックスを開くのは非常に簡単です。
「Windows + R」キーの組み合わせを使用するか、Windows 検索ボックスまたは [スタート] メニューから [実行] コマンドまたは [ファイル名を指定して実行] ダイアログ ボックスを開くと、このウィンドウを開くたびに、[実行] ダイアログはログインしているユーザー アカウントの権限を使用します。 Windowsコンピューターで任意のコマンドを実行します。ただし、管理者権限が必要な「実行」コマンドを実行するために、ローカル ユーザー アカウントからログアウトして管理者アカウントにログインする必要があるという意味ではありません。
[実行] ダイアログ ボックスでコマンドを実行するために管理者権限が必要な場合は、この操作を実行するために管理者パスワードを入力するよう求めるプロンプトが表示されます。また、Windows コンピューターで管理者アカウントにログインしていなくても、「実行」コマンドを管理者として実行できます。 Web で同じソリューションを探している場合は、これが適切な場所にいます。解決に向かいましょう。
管理者として実行コマンドを実行する方法 Windows 10/11?
方法 1: ローカル ユーザー アカウントを使用して管理者としてコマンドを実行する方法
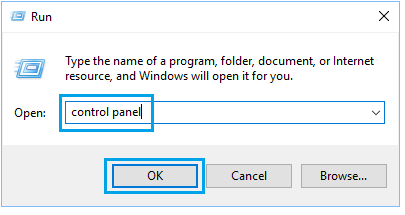
Windows コンピューターでローカル ユーザー アカウントにログインしている場合は、以下の手順に従って、管理者として「実行」コマンドを実行できます。
ステップ 1: Windows 検索ボックスに「run」と入力して開くか、キーボードの「Windows + R」キーを押します。
ステップ 2: [ファイル名を指定して実行] ダイアログ ボックスのテキスト ボックスに、ファイル/フォルダー/プログラムの名前、または cmd、Excel などのコマンドを入力します。
ステップ 3: ここで、キーボードの「CTRL + SHIFT + ENTER」キーを押して、管理者としてコマンドを実行します。
ステップ 4: 次の画面で、求められた場合は管理者アカウントのパスワードを入力し、[OK] ボタンをクリックします。ファイル/フォルダーまたはコマンドは、画面上で管理者として実行されます。
「PC 修復ツール」で Windows PC の問題を修正します。
「PC 修復ツール」は、BSOD エラー、DLL エラー、EXE エラー、プログラム/アプリケーションの問題、コンピューターのマルウェアまたはウイルス感染、システム ファイルまたはレジストリの問題、およびその他のシステムの問題を数回クリックするだけで見つけて修正する簡単で迅速な方法です。
⇓ PC 修復ツールを入手
結論
この記事が、管理者として実行コマンドを実行する方法 Windows 10/11 で簡単な方法で役立つことを願っています.私たちの指示を読み、それに従うことができます。それで全部です。ご意見やご質問がございましたら、下のコメント ボックスにご記入ください。