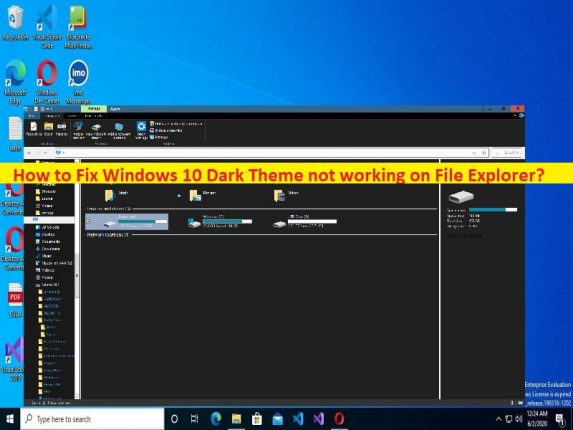
Windows 10 の「Windows エクスプローラーのダーク テーマが機能しない」問題とは何ですか?
Windows 10 のダーク テーマがファイル エクスプローラーで機能しない、Windows エクスプローラーのダーク テーマが機能しないという問題が発生し、修正方法を探している場合は、ソリューションの適切な場所にいます。ここでは、問題を解決するための簡単な手順/方法が提供されます。議論を始めましょう。
「Windows 10 ダーク テーマがファイル エクスプローラーで機能しない」:
Windows 10 には、ライト モードとダーク モードの両方のテーマが用意されています。ダーク モード テーマを使用すると、デバイスを使用して眼精疲労を軽減し、ダーク モードでもファイル エクスプローラーや他のアプリの外観を向上させることができます。設定アプリのいくつかの手順に従って、Windows 10 テーマをダーク モード テーマに適用するのは非常に簡単です。ただし、一部のユーザーは、Windows 10 ダーク テーマがファイル エクスプローラーで動作しない、Windows エクスプローラー ダーク テーマが動作しない問題に直面したと報告しています。
この問題は、何らかの理由で、Windows 10 コンピューターのファイル エクスプローラー/Windows エクスプローラー アプリでダーク モード テーマを使用できないことを示しています。この問題の背後には、ダーク モード テーマ自体の一時的な問題、ファイル エクスプローラー/Windows エクスプローラーのキャッシュの破損、古い Windows OS、古い/破損したグラフィックス カード ドライバーとサウンド カード ドライバー、Windows PC のユーザー アカウントの問題など、いくつかの理由が考えられます。 、システム ファイルまたはレジストリの破損、およびその他の問題。
グラフィックス カード ドライバとサウンド カード ドライバがコンピュータに適切にインストールされていること、およびコンピュータが最新の互換性のあるバージョンに更新されていることを確認する必要があります。また、この種の問題に直面したくない場合は、Windows OS が最新バージョンであることを確認してください。私たちの指示で問題を解決することは可能です。解決に向かいましょう。
ファイル エクスプローラーで Windows 10 のダーク テーマが機能しない問題を修正する方法
方法 1: 「PC 修復ツール」で Windows エクスプローラーのダーク テーマが機能しない問題を修正する
「PC 修復ツール」は、BSOD エラー、DLL エラー、EXE エラー、プログラム/アプリケーションの問題、マルウェアまたはウイルスの感染、コンピューターでのマルウェアまたはウイルスの感染、システム ファイルまたはレジストリの問題、およびその他のシステムを見つけて修正するための簡単かつ迅速な方法です。数回クリックするだけで問題を解決できます。
⇓ PC 修復ツールを入手
方法 2: ユーザー アカウントからログアウトし、Windows PC で再度ログインする
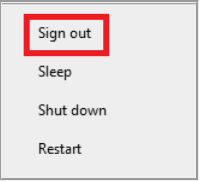
この問題は、コンピューターのユーザー アカウントに関する一時的な問題が原因で発生する可能性があります。ユーザー アカウントからログアウトし、再度ログインすることで問題を解決できます。
ステップ 1: 左下隅にある [スタート] メニューをクリックし、[シャットダウン] ドロップダウン オプションを選択して、[サインアウト/ログアウト] を選択します。
ステップ 2: その後、アカウントに再度ログインし、問題が解決したかどうかを確認します。
方法 3: ダークモードをオフにして、再度オンにする
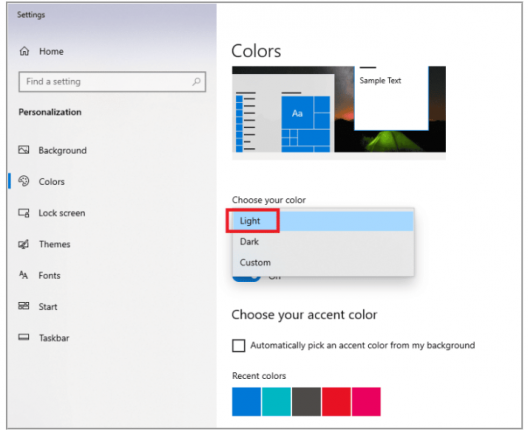
この問題を解決する方法の 1 つは、ダーク モードを無効にしてから再度有効にすることです。
ステップ 1: デスクトップの空きスペースを右クリックし、[個人設定] を選択します。
ステップ 2: 左ペインの [色] タブに移動し、[色を選択] をクリックして [ライト] を選択し、コンピューターを再起動します。
ステップ 3: 再起動後、同じ手順をもう一度繰り返しますが、今回は [色を選択] をクリックして [ダーク] オプションを選択し、問題の解決に役立つかどうかを確認します。
方法 4: 壁紙を再適用する
ステップ 1: キーボードの「Windows + R」キーを押して、「実行」ウィンドウに「ms-settings:themes」と入力し、「OK」ボタンを押します。
ステップ 2: [背景] をクリックして、写真を選択します。完了すると、フルモードでダークテーマが自動的に表示されます
方法 5: デフォルトのテーマを使用する
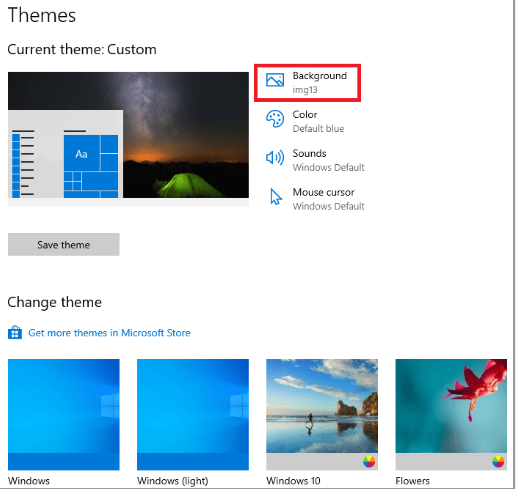
デフォルトのテーマを使用して、ダーク モードがデスクトップに設定されていることを確認できます。
ステップ 1: 「設定」アプリを開き、「パーソナライゼーション > テーマ」に移動します。
ステップ 2: 「既定の Windows テーマ」を選択します。
ステップ 3: 左ペインの [色] タブをクリックし、[Windows モード] と [既定のアプリ モード] の [暗い] オプションを選択して、問題が解決したかどうかを確認します。
方法 6: Windows エクスプローラー/ファイル エクスプローラーを再起動する
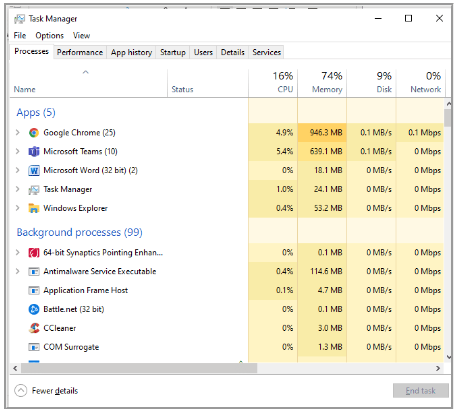
この問題は、Windows エクスプローラー/ファイル エクスプローラー自体の一時的な問題が原因で発生する可能性があります。コンピューターでファイル エクスプローラーを再起動することで問題を解決できます。
ステップ 1: キーボードの「CTRL + SHIFT + ENTER」キーを押して「タスク マネージャー」アプリを開きます
ステップ 2: 「Windows Explorer」を右クリックし、「再起動」オプションを選択して再起動します。完了したら、それが機能するかどうかを確認します。
方法 7: Windows OS を更新する
Windows OS を最新バージョンに更新すると、問題が解決する場合があります。
ステップ 1: Windows 検索ボックスから Windows PC の「設定」アプリを開き、「更新とセキュリティ > Windows Update」に移動して、「更新プログラムの確認」ボタンをクリックします。
ステップ 2: コンピューターに利用可能なすべての更新プログラムをダウンロードしてインストールし、更新したら、コンピューターを再起動して、問題が解決したかどうかを確認します。
方法 8: グラフィック カード ドライバーとサウンド カード ドライバーを更新する
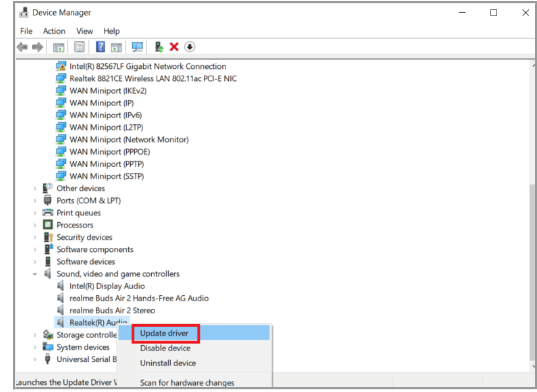
グラフィックス カード ドライバーとサウンド カード ドライバーを最新の互換性のあるバージョンに更新すると、問題が解決する場合があります。
ステップ 1: Windows PC で Windows 検索ボックスから「デバイス マネージャー」アプリを開き、「ディスプレイ アダプター」カテゴリを展開します。
ステップ 2: グラフィック カード ドライバーを右クリックして [ドライバーの更新] を選択し、画面の指示に従って更新を完了します。
ステップ 3: 次に、[サウンド、ビデオ、およびゲーム コントローラー] カテゴリを展開し、サウンド カード ドライバーを右クリックして [ドライバーの更新] を選択し、画面の指示に従って更新を完了します。完了したら、コンピューターを再起動し、問題が解決したかどうかを確認します。
Windows PC でグラフィックス カード ドライバーとサウンド カード ドライバーの更新プログラムをダウンロードまたは再インストールする [自動的に]
自動ドライバー更新ツールを使用して、グラフィックス カード ドライバーとサウンド カード ドライバーの更新を含むすべての Windows ドライバーの更新を試みることもできます。このツールは、下のボタン/リンクから入手できます。
⇓ 自動ドライバー更新ツールを入手する
方法 9: Windows 10 で新しいユーザー アカウントを作成する
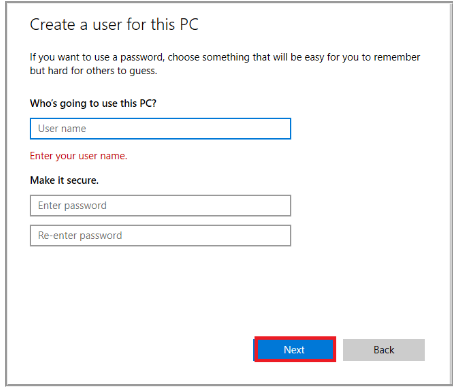
この問題は、Windows 10 コンピューターのユーザー アカウントの問題が原因で発生する可能性があります。修正するために、新しいユーザー アカウントを作成し、それを使用してコンピューターにログインできます。
ステップ 1: Windows PC で [設定] アプリを開き、[アカウント] > [家族とその他のユーザー] > [この PC に他のユーザーを追加] > [このユーザーのサインイン情報がありません] > [Microsoft アカウントを持たないユーザーを追加] に移動します。
ステップ 2: 必要なユーザー名とパスワードの詳細を入力し、[次へ] をクリックします。アカウントが作成されたら、コンピューターを再起動し、新しく作成したアカウントでログインして、問題が解決したかどうかを確認します。
方法 10: SFC スキャンと DISM スキャンを実行する
また、コンピューターで SFC スキャンと DISM スキャンを実行して、システム ファイルとシステム イメージの破損を修復することで、問題の解決を試みることもできます。
ステップ 1: Windows 検索ボックスに「cmd」と入力し、キーボードの「CTRL + SHIFT + ENTER」キーを押して、「管理者としてコマンド プロンプト」を開きます。
ステップ 2: 次のコマンドを入力し、実行するたびに「Enter」キーを押します。
Sfc /scannow
Dism /online /cleanup-Image /restorehealth
ステップ 3: 実行したら、コンピューターを再起動し、問題の解決に役立つかどうかを確認します。
方法 11: カスタマイズ アプリを削除する
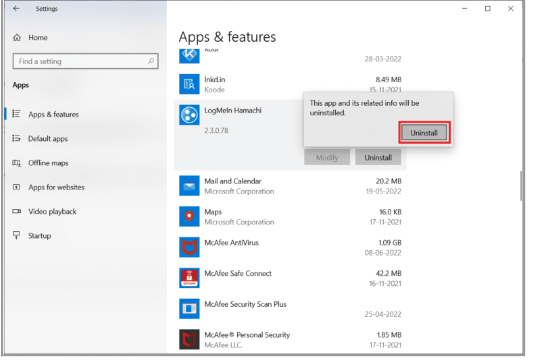
この問題を解決する別の方法は、Windows コンピューターでカスタマイズ アプリを削除することです。
ステップ 1: Windows PC で「設定」アプリを開き、「アプリ > アプリと機能」に移動します。
ステップ 2: LogMein Hamachi のような [カスタマイズ アプリ] をクリックし、[アンインストール] を選択してアンインストールします。
ステップ 3: その後、コンピューターを再起動して、問題なく動作するかどうかを確認します。
方法 12: レジストリ エディターからダーク モードを適用して、Windows エクスプローラーのダーク テーマが機能しない問題を修正する
ステップ 1: Windows 検索ボックスを介して Windows PC で「レジストリ エディター」アプリを開き、左側のペインで次のパスに移動します。
HKEY_LOCAL_MACHINE\SOFTWARE\Microsoft\Windows\CurrentVersion\Themes
ステップ 2: [テーマ] キーを右クリックし、[新規] > [キー] を選択して、キーに [パーソナライズ] という名前を付けます。
ステップ 3: 新しく作成したキーを右クリックし、[新規] > [DWORD (32 ビット) 値] を選択して、値に「AppsUseLightTheme」という名前を付けます。
ステップ 4: 新しく作成したレジストリ値をダブルクリックして編集し、値のデータを「0」に設定し、「OK」ボタンを押して変更を保存します。
ステップ 5: ここで、同じパスにある「Personalization」フォルダーを再度右クリックし、「HKEY_CURRENT_USER に移動」を選択します。
ステップ 6: 「AppsUseLightTheme」を右クリックして「変更」を選択し、値のデータを「0」に設定し、「OK」ボタンを押して変更を保存します。完了したら、問題が解決したかどうかを確認します。
方法 13: Mach2 を使用してダーク モードを有効にする
ステップ 1: 「ファイル エクスプローラー」を開き、「Mach2」フォルダーに移動し、March2 フォルダーのアドレス バーに「cmd.exe」と入力して開きます。
ステップ 2: 「march2 enable 10397285」コマンドを入力し、「Enter」キーを押して実行し、完了したらコンピュータを再起動します。
ステップ 3: 次に、[設定] アプリを開き、[個人設定] > [色] に移動し、デフォルトのアプリ モードを [ダーク] に設定します。これで完了です。
結論
この投稿は、Windows 10 ダーク テーマがファイル エクスプローラーで機能しない問題を修正する方法、Windows エクスプローラー ダーク テーマが簡単な方法で機能しない問題を解決するのに役立つと確信しています。私たちの指示を読み、それに従うことができます。それで全部です。ご意見やご質問がございましたら、下のコメント ボックスにご記入ください。