Windows は非常に多くの機能をユーザーに提供しており、Windows XP から Windows 11 に至るまで、メーカーはソフトウェアの改善と、もちろんユーザー エクスペリエンスの向上のために、新しい機能を追加するために最善を尽くしてきました。そして間違いなく、彼らは素晴らしい仕事をしています。
この記事では、スティッキー キーと呼ばれる最もよく使用される機能の 1 つについて説明します。スティッキー キーの概念を認識している Windows ユーザーです。ユーザーが複数のキーを一緒に押さなくてもキーボード ショートカットを実行できるようにするのは、Windows のアクセシビリティ機能です。また、特定の状況、特に身体に障害のあるユーザーにとって非常に便利であることは間違いありません。
この機能は非常に便利ですが、この機能を有効にすると、キーボードが誤動作し始め、PC の機能に影響を与えることがあります。そのため、多くの場合、ユーザーはそれを無効にしておくことを好みます.
しかし、非常に多くのレビューを行った結果、何人かのユーザーが Windows 11/10 でスティッキー キーをオフにできないと不満を漏らしていると結論付けました。解決策も探している場合は、ブログをスクロールし続けてください。
ヘルプ!! Windows 11/10 で固定キーを無効にできない
方法 1: 設定を使用する
設定アプリを使用して、スティッキー キーを無効にするだけです。そのためには、以下の言及ガイドラインに従ってください。
ステップ 1: Win + U キーを押してアクセシビリティ設定ページを開き、下にスクロールして [キーボード] をタップし、上部の [固定キー] のトグルをオフにします。
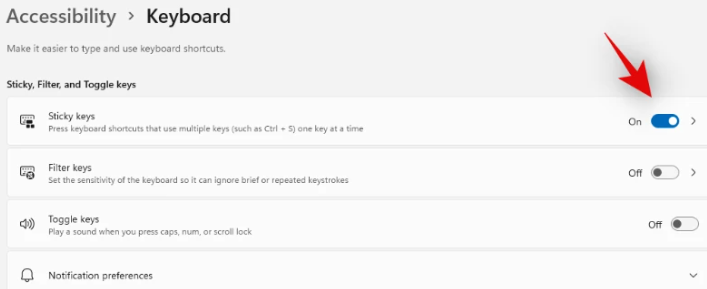
方法 2: 右 -Shift キーを 5 回押します (キーボード ショートカット)。
固定キーを無効にする最も簡単な方法の 1 つは、キーボード ショートカットを使用することです。キーボードの固定キーを無効にするには、キーボードの R シフト キーを 5 回押すだけです。
同じことを視覚的に確認することはできませんが、スティッキー キーを無効にしたチャイムが聞こえるはずです。
確認が得られない場合は、固定キーを有効にするかどうかを尋ねるダイアログ ボックスが表示されるまで、R シフト キーを 5 回以上押します。 [いいえ] をクリックする必要があります。PC でスティッキー キーが無効になります。
方法 3: レジストリを使用する
Windows のインストールで問題が発生した場合、スティッキー キーの問題を無効にできない可能性があります。このようなシナリオでは、特定のレジストリ値を編集して同じことを行うことができます。
メソッドを続行するには、以下のガイドラインに従ってください。
ステップ 1: Windows + R キーを同時に押して、プロンプト ボックスに regedit と入力し、Enter キーを押します。
ステップ 2: 左側のサイドバーを使用して指定されたパスに移動し、画面上部のアドレス バーに同じパスをコピーして貼り付けることもできます。
HKEY_CURRENT_USER\Control Panel\Accessibility\StickyKeys

ステップ 3: 右側のフラグをダブルクリックします。
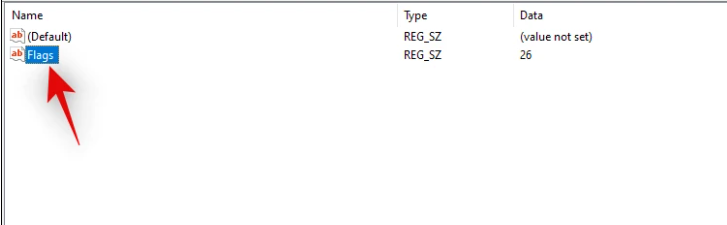
ステップ 4: 新しい「値のデータ」として 506 を入力します。完了したら、[OK] をクリックします。
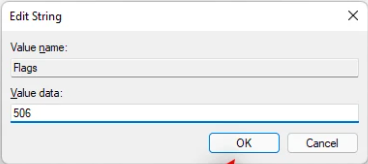
最後にレジストリ エディタを閉じます。スティッキー キーは無効にする必要があります。PC を再起動することを忘れないでください。
方法 4: コントロール パネルを使用する
コントロール パネルを使用してスティッキー キーをオフにすることもできます。これを行うには、以下の手順に従います。
ステップ 1: [スタート] メニューを開き、[コントロール パネル] を検索し、検索結果から同じものを起動します。次に、画面の右上隅にあるドロップダウン メニューをクリックして、[大きなアイコン] を選択します。
ステップ 2: 「コンピューターの簡単操作センター」をクリックします。
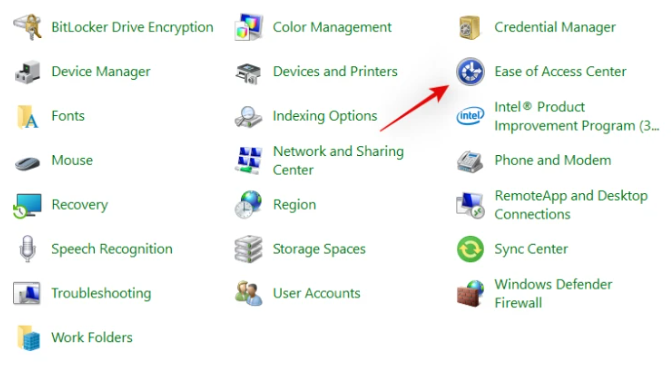
ステップ 3: [キーボードを使いやすくする] をクリックし、[固定キーを有効にする] のトグルをオフにします。
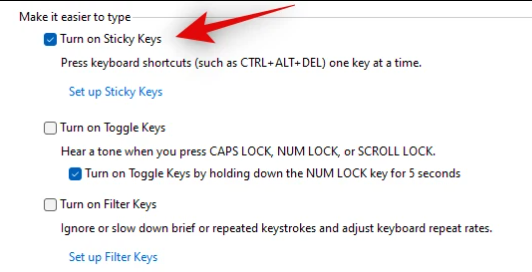
ステップ 4: 下部にある [適用] をクリックします。

方法 5: PC のキーボード設定をリセットする
続行するには、以下の手順に従います。
ステップ 1: キーボードで Windows + I キーを押して [設定] を開き、[時間と言語] を選択して [地域と言語] をクリックし、[優先言語] に移動して [言語の追加] をクリックします。
ステップ 2: 任意の言語を選択します。言語を追加したら、その言語をタップしてその下のオプションを表示します。矢印アップメニューをクリックして、追加した言語を第一言語として設定します
ステップ 3: このプロセスにより、新しい言語が上に移動し、以前の言語が下に移動します
ステップ 4: 前の言語をクリックし、上矢印メニューをクリックして優先言語として設定します。キーボードの設定がリセットされます。
方法 6: キーボード ドライバーをアンインストールしてから再インストールする
上記の方法のいずれもうまくいかない場合は、キーボード ドライバーをアンインストールしてから再インストールすることをお勧めします。 そのためには、以下の説明に従ってください。
ステップ 1: まず、[スタート] メニューを右クリックして、[デバイス マネージャー] > [キーボードに移動] を選択し、それをダブルクリックします。
ステップ 2: キーボード ドライバーを右クリックし、[デバイスのアンインストール] をタップします。
キーボード ドライバーがアンインストールされ、PC の再起動時に新しいドライバーがインストールされます。
以上です! あなたがブログを気に入ったと仮定します。