DiskPart仮想ディスクサービスに苦労していますかエラー:DiskPartコマンドを使用してパーティションを削除している間、操作はオブジェクトによってサポートされていませんか?次に、ブログを読み続けます。このブログでは、同じことについて説明しますが、その前に、DiskPart仮想ディスクサービスについて詳しく説明します。
DiskPart仮想ディスクサービスとは何ですか?
仮想ディスクサービスは、エンドユーザー、スクリプト、およびアプリケーションの要求に応じてクエリと構成操作を実行するMicrosoftWindowsサービスです。また、ユーザーはDiskPartコマンドプロンプトを実行するだけで、ディスクのハードドライブやボリュームなどを制御できます。ただし、ディスクをFAT32にフォーマットする、ディスクをクリーニングする、パーティションを削除する、MBRディスクをGPTディスクに変換する、またはその逆を行うなど、DiskPartコマンドを実行してディスクパーティションを管理しているときに、ユーザーがDiskPart仮想ディスクサービスエラーに直面することがあります。 DiskPartのさまざまなエラーの修正は異なる場合があります。また、前述したように、パーティションの削除中にユーザーが遭遇するオブジェクトエラーによって操作がサポートされていない問題を修正する方法を説明します。
エラーを深く掘り下げてみると、パーティションの残りの部分がシステムパーティションの制御下にあるときにエラーが実際に発生することがわかりましたが、関連するすべてのドライブが通常ある場合とは異なり、別のドライブにあります。リカバリパーティション、EFIシステム、Microsoft予約パーティション、およびWindowsは同じドライブ上にあります。つまり、肝心なのは、すべてを再作成することです。
したがって、基本的には、パーティションを1つにマージしてから、混乱を解決するために個別のパーティションを作成する必要があります。そのために2つの方法を採用しました。これらの方法に従うことができます。
注:提案を実行するには、管理者アカウントが必要です。
方法1:パーティションオーバーライドを削除する
パーティションの削除は、基本的にDiskPartツールを使用してパーティションを削除するために使用されるコマンドです。また、Delete Partition Overrideは同じコマンドの拡張ですが、削除を妨げるすべてのロックを削除します。
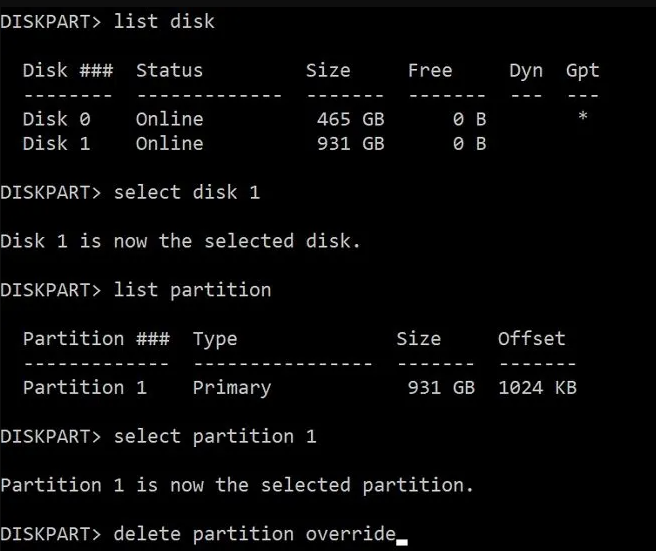
手順1:Win + Rキーを押して[ファイル名を指定して実行]ダイアログボックスを開き、diskpartと入力して、Enterキーを押します
ステップ2:list diskを使用してディスクのリストを表示し、SelectDisk<disk-no>コマンドを使用してディスクを選択します
ステップ3:リストパーティションを使用して、選択したディスク上のすべてのパーティションを表示します
ステップ4:パーティションを削除するには、番号を書き留めて、[パーティションの選択<disk-no>]を使用して、Enterキーを押す必要があります。
ステップ5:ここで、Delete Partition Overrideと入力し、Enterキーを押します。次に、選択したパーティションを強制的に削除します
ステップ6:完了したら、exitと入力し、最後にツールを閉じます。
方法2:パーティションを削除して再作成する
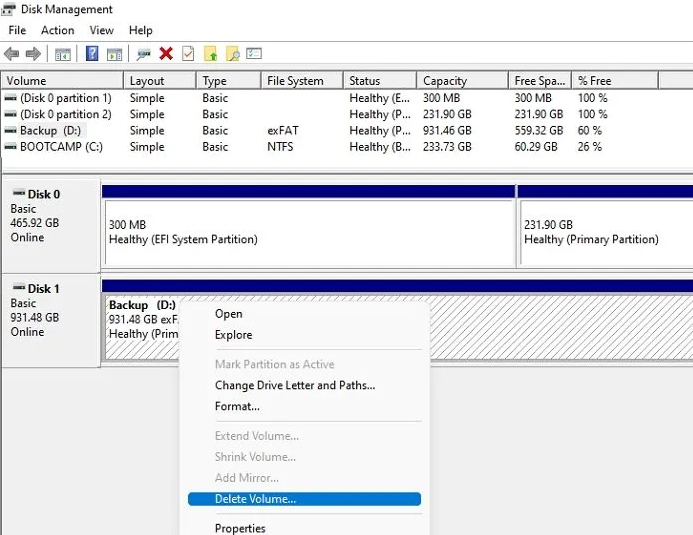
別のオプションは、別のドライブを保持するために必要なデータを一時的にコピーすることです。次に、ディスクの管理で、ドライブ上の各パーティションを右クリックして[ボリュームの削除]を選択し、次に[ドライブ全体]を右クリックして新しいシンプルボリュームを作成し、1つの未割り当て領域として表示されたときにデフォルトを受け入れます。そして最後に、データストレージ用のクリーンなハードドライブができあがります。これで、ファイルをコピーして戻すことができます。
PCの問題のインスタントソリューション
Windowsのクラッシュ、フリーズ、遅延、その他の一般的なエラーなど、いくつかのWindowsの問題で頻繁に立ち往生する場合は、PC修復ツールを強くお勧めします。これは多機能ツールであり、PCを徹底的にスキャンし、検出されたエラーを一度に修正します。そして言うまでもなく、それはあなたのマシンをマシンのいくつかのマイナーおよびメジャーな誤動作から免れさせます。
⇑ここからPC修復ツールを入手⇓
閉鎖!
DiskPart仮想ディスクサービスエラーについては以上です。操作はオブジェクトでサポートされていません。ブログが気に入った場合は、引き続きサイトにアクセスして役立つ記事を探してください。