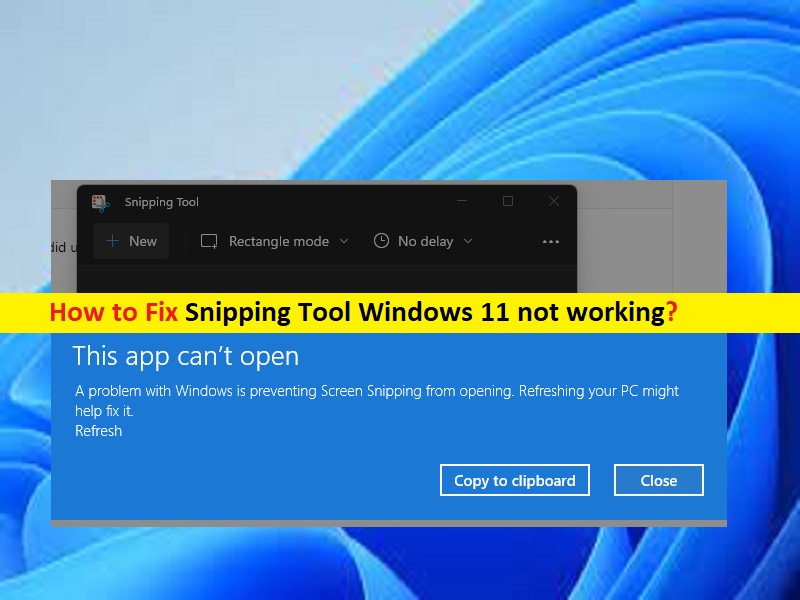
「SnippingToolWindows11が機能しない」問題とは何ですか?
この記事では、Snipping ToolWindows11が機能しない問題を修正する方法について説明します。問題を解決するための簡単な手順/方法が案内されます。議論を始めましょう。
「SnippingToolWindows11」:スマートフォン、タブレット、またはWindows 11を実行しているPCを使用している場合でも、画面の画像をスナップするのは非常に便利です。Microsoftのデスクトップオペレーティングシステムには、PCの画面から画像をキャプチャするための多数のオプションがあります。 Windows 11は、以前のSnippingToolとWindows10のすばらしいSnip&Sketch Toolを組み合わせることで、Windowsでの以前のスクリーンショットツールの混乱を解消します。 Snipping Toolを入手する最も簡単な方法は、キーボードの「Windows + SHIFT+S」キーを押すことです。
ただし、何人かのユーザーは、Windows11コンピューターでSnippingToolにアクセスして使用しようとしたときに、Snipping ToolWindows11が機能しないことに直面したと報告しました。この問題は、何らかの理由でWindows11コンピューターでSnippingToolを使用できないことを示しています。エラーは、「アプリを開くことができません」というメッセージとともに表示されます。この問題の背後には、システムファイルまたはシステムイメージの破損、古いWindows OS、不適切なシステム設定、不適切に構成されたSnipping Toolの設定、またはSnippingTool自体の問題などのいくつかの理由が考えられます。解決策を探しましょう。
Snipping Tool Windows 11が機能しない問題を修正するにはどうすればよいですか?
方法1:「PC修復ツール」で「SnippingToolWindows11が機能しない」を修正する
「PC修復ツール」は、BSODエラー、DLLエラー、EXEエラー、プログラム/アプリケーションの問題、コンピューター内のマルウェアやウイルスの感染、システムファイルやレジストリの問題、その他のシステムの問題を数回クリックするだけで簡単かつ迅速に見つけて修正する方法です。 。
⇓PC修復ツールを入手
方法2:Windows11OSを更新する
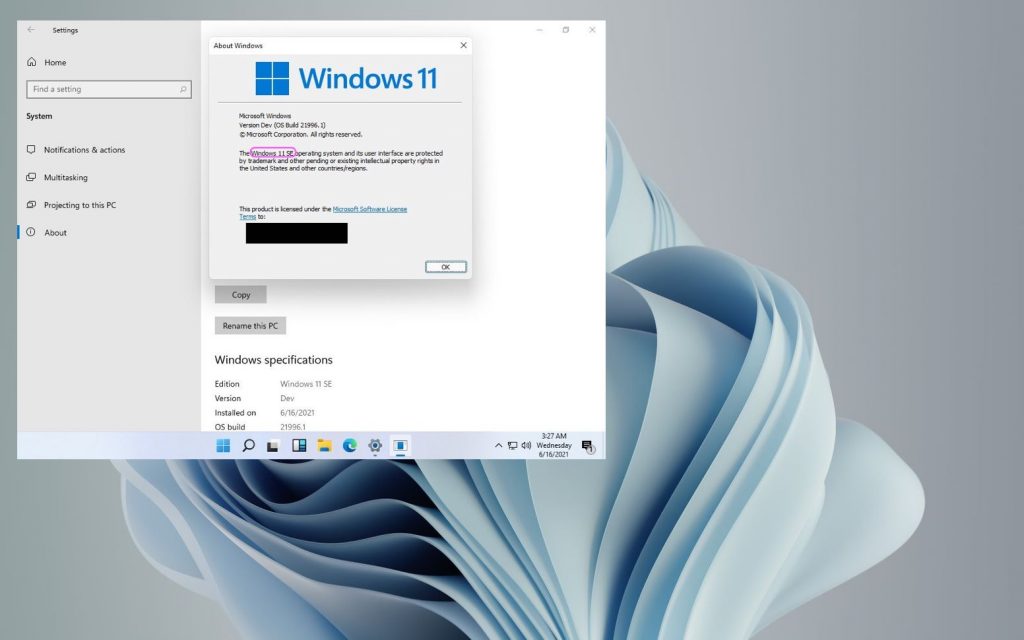
Windows OSを最新バージョンに更新すると、問題を解決できます。
ステップ1:Windowsサーチボックスを介してWindows PCで[設定]アプリを開き、[Windows Update]に移動して、[更新の確認]ボタンをクリックします
ステップ2:利用可能なすべての更新をコンピューターにダウンロードしてインストールし、更新したら、コンピューターを再起動して、問題が解決したかどうかを確認します。
方法3:自動時刻を一時的に無効にし、手動値をリセットする
この問題の背後にあるもう1つの考えられる理由は、デバイスの設定で自動時刻を有効にすることができます。このオプションを無効にして、修正するために手動値をリセットできます。
ステップ1:Windows PCで[設定]アプリを開き、[時刻と言語]>[日付と時刻]に移動します
ステップ2:[時刻を自動的に設定する]のトグルスイッチをオフにし、[日付と時刻を手動で設定する]オプションから[変更]を選択します。現在の日付に関係なく、日付を手動で別の日付に変更し、時間セクションはそのままにします。完了したら、それが機能するかどうかを確認します。
ステップ3:正常に動作している場合は、[時刻を自動的に設定]で自動タイミングに戻します。
方法4:「Windows.old」フォルダーから直接Windows 11SnippingToolを実行する
ステップ1:「ファイルエクスプローラー」を開き、「C:ドライブ」などのWindowsインストールフォルダーに移動して、「Windows.old」フォルダーを探します
ステップ2:Windows11のファイルとフォルダの検索メニューで「Snipping」というアプリケーションファイルを検索する
手順3:元のパスからアプリケーションファイルを開きます。古いSnippingToolが配置されているフォルダに移動します
手順4:Snipping Toolアプリケーションファイルを[スタート]メニューに固定するか、フォルダー全体をWindows11タスクバーに保存します。新しいWindowsUpdateを使用すると、古いフォルダーの問題を解決する必要があります。
方法5:SnippingToolの設定でクリップボードへの自動コピーを有効にする
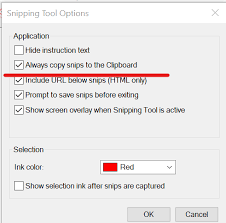
ステップ1:Windows PCで「SnippingTool」を開き、最後にある「Three-Dots」アイコンオプションをクリックして、「Settings」を選択します
手順2:[クリップボードに自動コピー]トグルがオンになっていることを確認します。そうでない場合は、オンにして、問題が解決したかどうかを確認します。
方法6:バックグラウンドアプリの権限をオンにして写真を撮る
ステップ1:「設定」アプリを開き、「アプリ」>「SnippingTool」>「詳細設定」に移動します
手順2:写真のアプリの権限がオンになっていることを確認します。バックグラウンドアプリの権限を「PowerOptimized」または「Always」として有効にします。完了したら、それが機能するかどうかを確認します。
方法7:キーボード印刷キーを設定してSnippingToolを起動する
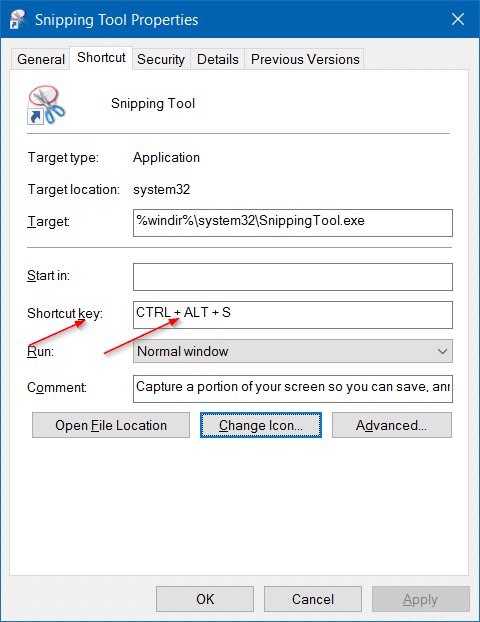
ステップ1:「SnippingTool」を開き、「Three-Dot」アイコンをクリックして「設定」に移動します
ステップ2:「PrintScreenShortcut」と「ChangeinSettings」を選択します。 Snipping Toolが設定を開こうとすると、「アプリを切り替えるつもりですか?」という通知が表示されます。「はい」をクリックして続行します。
手順3:[画面の印刷ボタンを使用して画面の切り抜きを開く]をオンにします。キーボードのPrtScnボタンから直接、フリーフォームスニップ、長方形スニップ、フルスクリーンスニップなどのさまざまなスクリーンショット取得オプションを選択できます。
方法8:SnippingToolをアンインストールしてから再インストールする
それでも問題が解決しない場合は、SnippingToolをアンインストールしてからコンピューターに再インストールして修正できます。
ステップ1:[設定]アプリを開き、[アプリ]>[アプリと機能]に移動します
ステップ2:「SnippingTool」を見つけて選択し、「Uninstall」をクリックしてアンインストールしてから、コンピューターを再起動します。
手順3:再起動後、コンピューターのMicrosoft StoreからSnip&Sketchツールをダウンロードしてインストールします。インストールしたら、問題が解決したかどうかを確認します。
方法9:SnippingToolを修復してリセットする
修正するために、コンピューターのSnippingToolをリセットして修復できます。
ステップ1:Windows PCで[設定]アプリを開き、[アプリ]>[アプリと機能]に移動します
ステップ2:「SnippingTool」を見つけて選択し、「Advanced Options」をクリックし、「Reset」をクリックしてリセットしてから、「Repair」オプションをクリックして修復プロセスを実行します。完了したら、コンピュータを再起動して、問題が解決したかどうかを確認します。
方法10:ローカルグループポリシーエディターを使用してSnipping ToolWindows11が機能しない問題を修正する
ステップ1:Windowsサーチボックスを介してWindows PCで[ローカルグループポリシーエディター]アプリを開き、[タブレットPC]> [アクセサリ]に移動して、[SnippingToolの実行を許可しない]をダブルクリックします
ステップ2:[無効]ラジオオプションを選択し、[適用]>[OK]ボタンを押して変更を保存します。完了したら、コンピュータを再起動して、問題が解決したかどうかを確認します。
方法11:レジストリエディターを使用してSnipping ToolWindows11が機能しない問題を修正する
ステップ1:Windowsサーチボックスを介してWindows PCで「レジストリエディター」アプリを開き、次のパスに移動します
“Computer\HKEY_LOCAL_MACHINE\SOFTWARE\Policies\Microsoft.”
ステップ2:「Microsoft」を右クリックして「新規」>「キー」を選択し、「TabletPC」という名前を付けてクリックします
ステップ3:次に、右ペインの空のスペースを右クリックし、[新規]> [DWORD(32ビット)値]を選択して、「DisaleSnippingTool」という名前を付けます。新しく作成されたキー値をダブルクリックして編集し、その値データを「0」に設定し、「OK」ボタンを押して変更を保存します。完了したら、コンピュータを再起動して、問題が解決したかどうかを確認します。
結論
この投稿は、Snipping ToolWindows11がいくつかの簡単な手順/方法で機能しない問題を修正する方法に役立つと確信しています。あなたはそうするために私たちの指示を読んで従うことができます。それで全部です。提案や質問がある場合は、下のコメントボックスに書き込んでください。