PowerPointで画像を拡大する方法を学ぶために何時間もネットサーフィンをしている場合は、このブログに完全に頼ることができます。このブログでは、進め方をお教えします。それで、それ以上のクエリなしで始めましょう。
まず、このエフェクトを使用して、マップの特定の部分、プロセスの特定のステップ、集合写真の特定の人物などに焦点を当てることができます。
次に、以下の手順を1つずつ実行します。
ステップ1:焦点を当てたい部分を決定します
スライドに写真を貼り付けた後の最初のステップは、焦点を合わせたい領域を決定することです。次に、図形の塗りつぶしを削除し、輪郭を白に着色して、簡単に認識できるようにします。

カスタムアニメーションに移動し、白い円に「ホイール」と呼ばれる入口アニメーションを設定します。次に、スポークの数を1として選択します。これにより、作成する必要のあるアニメーションの最初の部分が形成されます。
ステップ2:焦点を合わせたい部分のコピーを作成します
このステップの主な目的は、花のコピーを作成し、それを背景の花の絵の真上に配置することです。このためには、写真のコピーを作成する必要があります。 「切り抜き」ツールを使用して、4つの側面が白い円の端に触れるまで写真を切り抜きます。

トリミングされた画像を正方形にしたくない場合は、円が必要です。これを行うには、白い円のコピーを作成し、アニメーションを削除してから、花の写真で塗りつぶす必要があります。
トリミングした写真をコピーすると、クリップボードのメモリに保存されます。コピーした白い円に移動し、右クリックして[図形の書式設定]ダイアログボックスに移動します。次に、[塗りつぶし]>[画像]または[テキストの塗りつぶし]>[クリップボード]に移動します。切り抜いた写真で図形を塗りつぶします。アウトラインを削除します。
次に、円形の花の画像の透明度を上げて、背景画像の上の正しい位置に配置します。次に、透明度を0%に戻します。
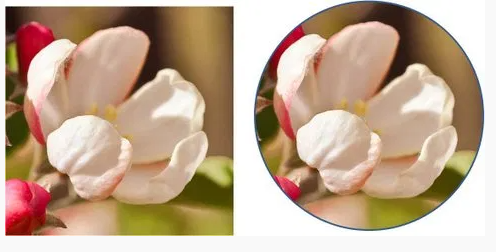
背景に写真があり、「ホイール」アニメーションのある中空の白い円と、背景にある花の写真の上に花の写真が配置された円があります。
ステップ3:「成長/縮小」アニメーションを適用する
花の画像のある円をタップします。次に、最初に「表示」と呼ばれる入口効果を適用し、開始を「前の後に」します。花の画像をもう一度タップしてから、「成長/縮小」アニメーションを追加して、150%に成長させます。これにより、この記事の冒頭で見たPowerPointにズーム効果が作成されます。

効果が面白くない場合は、基本テクニックを使用して改善できます。
PowerPointのズーム効果のバリエーション
ビジネススライド用のプロ品質のカスタムアニメーションスライドを作成するには、多くの時間と労力がかかります。ほとんどのユーザーは、自分でこのような高品質のスライドを作成する時間があまりありません。
閉鎖!
これで、PowerPointで画像を拡大できます。この記事がお役に立てば幸いです。読んでくれてありがとう。