以前のブログでは、PS5コントローラーに関連するいくつかの問題について説明しましたが、このブログでは、PS5コントローラーのソフトウェアアップデートが機能しない問題を修正する方法について説明します。間違いなくPS5は最も使用され信頼性の高いコンソールの1つですが、悲しいことに多くのユーザーがいくつかのフォーラムサイトで、コンソールを更新しようとするとソフトウェアがグレー表示になり、スタックするという報告をしています。
その結果、ソフトウェアを最新バージョンに更新することはできません。更新されたソフトウェアはサーバーと簡単に通信できるため、ソフトウェアを最新バージョンに更新することは非常に必要です。したがって、上記のエラーに直面しすぎている場合は、適切な場所にいます。ブログを最後までスクロールし続けます。
PS5コントローラーアップデートがグレー表示される理由はいくつか考えられます。しかし、エラーを徹底的に調査した結果、エラーに直面した主な理由はソフトウェアの不具合であると結論付けました。上記の問題を修正するために、いくつかの検証済みのトラブルシューティング方法を採用しました。
PS5コントローラーソフトウェアアップデートが機能しない問題の修正
方法1:PS5コントローラーを再起動します
最初の方法では、コントローラーを再起動することをお勧めします。コントローラを再起動すると、ソフトウェアの小さな不具合が修正されます。このような混乱を引き起こすコンソールを継続的に使用すると、時々発生します。この方法を使用した後、何人かのユーザーが成功を主張していることを知って喜ぶでしょう。
方法2:ケーブルを確認する
ソニー製のケーブルでDualSenseを接続しないと、コントローラーを更新できないことを知っておく必要があります。したがって、「今すぐ更新」オプションが機能しない場合は、ケーブルを確認することをお勧めします。

注:SonyはローカルのType-Cケーブルをサポートしていない可能性があるため、PS5ボックスに付属している公式のケーブルを使用することをお勧めします。また、公式のものを使用していて、それでもエラーが発生する場合は、他のデバイスのケーブルを確認する必要があります。
方法3:コントローラーを再接続します
この方法では、PS5とコントローラー間の接続を削除する必要がありますが、コントローラープロファイルを削除すると、以前の設定も消去されることに注意してください。そのため、再接続後に設定を再設定する必要があります。
コントローラを再接続するには、以下のガイドラインに従ってください。
手順1:[設定]に移動し、アクセサリまで下にスクロールします
手順2:[全般]を選択し、Bluetoothアクセサリの[x]を押します。
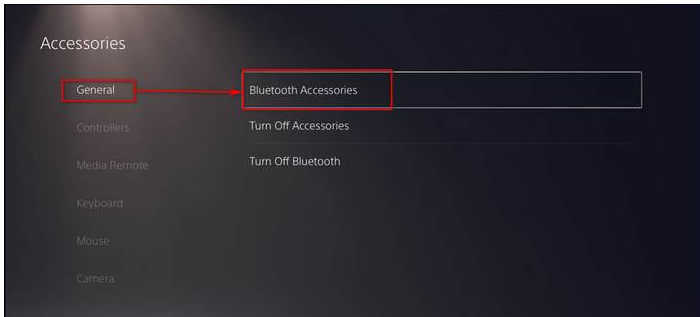
ステップ3:コントローラーを選択し、削除をクリックします
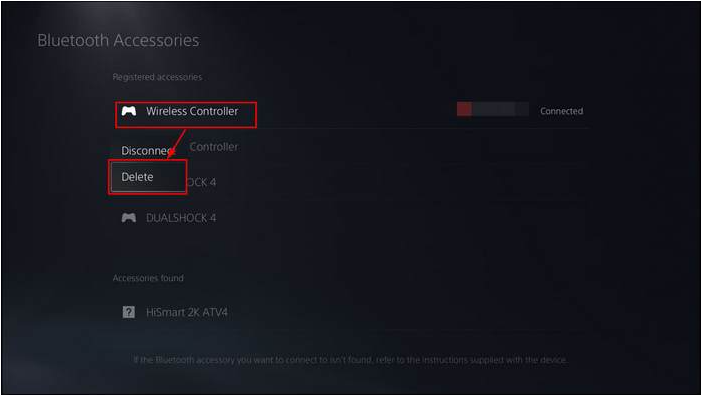
ステップ4:コントローラーをケーブルで接続する
ステップ5:psボタンを押します
方法4:PS5コントローラーをリセットする
それでもPS5コントローラーソフトウェアアップデートが機能しない場合は、コントローラーをリセットし、以下のガイドラインに従ってください。
ステップ1:まず、アクセサリからコントローラプロファイルを削除します
ステップ2:コントローラーを回して>バーコードの周りに小さな穴を探します
ステップ3:小さなピンを挿入します>その後、ピンを5秒間保持します
ステップ4:PSボタンを押す

リセットが完了したら、PS5を再起動し、通知がポップアップするのを待ちます。次に、コントローラーをUSBケーブルで接続し、コントローラーを更新します。
ただし、それでも上記の問題が発生する場合は、別のDualSenseコントローラーを接続して更新してみてください。 2番目のコントローラーを更新できる場合は、最初のコントローラーに問題があることは明らかです。
PCの問題に最適な推奨ソリューション
Windows PC上のコンピューターのクラッシュ、フリーズ、遅延、およびその他の一般的な問題に頻繁に直面する場合は、PC修復ツールが本当に必要です。これは、破損したシステムファイルをスキャンして修復するプロフェッショナルなツールです。また、BSODエラー、DDLエラー、ランタイムエラー、ゲームエラーなど、いくつかのPCエラーからマシンを保護し、最大のパフォーマンスを得るためにPCを最適化することは言うまでもありません。
PC修理ツールを入手する
閉鎖!!!
PS5コントローラーソフトウェアアップデートが機能しないのはこれだけです。あなたがブログを気に入ってくれて、それがあなたにとって役に立ったことを願っています。読んでくれてありがとう。