このブログでは、マウスクリック自体の問題を修正する方法について説明します。同じ状況に直面している場合は、マウスの管理が困難な問題を抱えていると複数のユーザーが主張しているため、自分だけではないことを心配する必要はありません。彼らは、マウスが常にそれ自体でクリックしているため、最終的には作業が妨げられ、多くの時間を浪費すると主張しています。
この問題はそれほど重大ではありませんが、仕事を台無しにする可能性があります。この問題を深く掘り下げてみると、有線/無線マウスだけでなく、タッチパッドユーザーも同じ問題に苦しんでいると結論付けました。ユーザーレポートを調べていると、マウスポインターが垂直方向に移動していると主張するユーザーもいれば、ランダムにそのような問題に直面していると報告しているユーザーもいるように、さまざまなユーザーがマウスに関連するさまざまな用途に直面していることがわかりました。それに慣れています。
報告によると、ほこりの粒子、マウスに詰まった食べ物の残り物など、問題に直面する理由はたくさんあります。これは、マウスを掃除することで修正できますが、マウスポインターの誤動作は、ドライバーの障害につながる可能性があることに注意してください。
ユーザーから報告されたいくつかの関連する問題
1.マウスが自動的にクリックし続ける
2.マウスをダブルクリックします
3.マウスは右クリックし続けます
4.マウスが自力で移動してクリックする
5.マウスが2回または3回クリックし続ける
マウスクリックでこれらの修正を試してください
方法1:マウスドライバーを更新する
このブログで前述したように、このような問題は、マウスドライバーの状態が良くなく、更新する必要があることを示しています。したがって、まさにその方法では、マウスドライバを更新することをお勧めします。ドライバーを更新するには、以下のガイドラインに従ってください。
ステップ1:[スタート]を右クリックして[デバイスマネージャー]を選択します。または、検索を開いてデバイスマネージャーと入力し、クリックすることもできます。
ステップ2:次に、マウスとその他のポインティングデバイスオプションをタップして展開します
ステップ3:マウスを右クリックして、[ドライバーの更新]を選択します
ステップ4:更新されたドライバーソフトウェアを自動的に検索するを選択し、プロセスが完了するまで待ちます
ステップ5:最後にコンピューターを再起動します
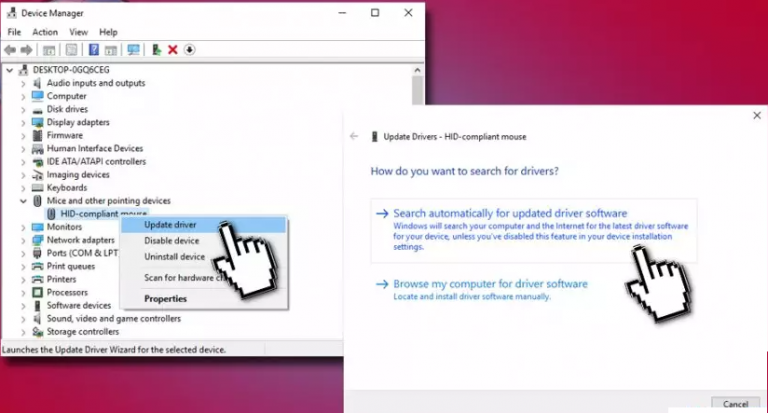
または、自動ドライバーツールを使用することもできます。これはエキスパートツールであり、マシン上のすべてのドライバー関連の問題を修正する可能性があります。
ここから自動ドライバーツールをダウンロード
方法2:ClickLock機能を無効にする
2番目の方法では、クリックロック機能を無効にすることをお勧めします。この機能は一部のユーザーにとっては非常に便利ですが、クリックの妨げにもなるという事実を否定することはできません。したがって、以下のガイドラインに従って、この機能を無効にしてください。
ステップ1:設定アプリを開き、[デバイス]セクションに移動します
ステップ2:メニューから[マウス]を選択し、[追加のマウスオプション]をタップします
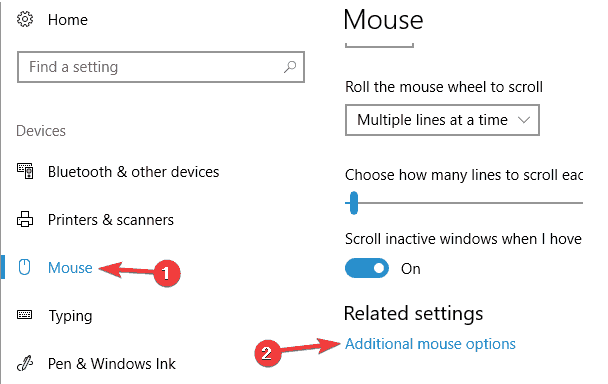
ステップ3:マウスのプロパティを取得し、ClickLock機能が無効になっていることを確認します。チェックされていない場合は、ClickLockをオンにしてから、[適用してOK]をクリックして変更を保存します。
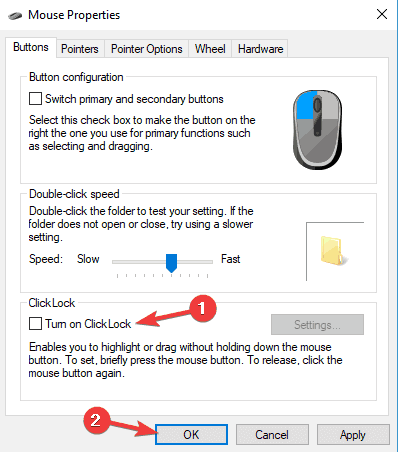
方法3:マウスを掃除して別のポートに接続する
マウスの左ボタンと右ボタンを入れ替える手順:
ステップ1:まず最初に設定アプリを開きます
ステップ2:[デバイス]セクションに移動します
ステップ3:次に、左側のメニューから[マウス]を選択し、次に右側の[プライマリ]ボタンを選択します
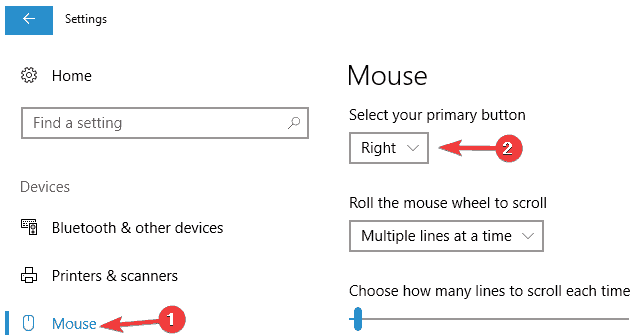
この記事で以前に説明したように、マウス内のほこりの粒子が上記の問題につながる可能性があるため、マウスを開いてから、事前に確保された空気でマウスを掃除してください。
それでも問題が解決しない場合は、マウスを別のポートに接続してみてください。
方法4:タッチパッドを無効にする
ラップトップを使用している場合、タッチパッドに予期せず触れた場合に問題が発生するのは明らかです。このような問題を回避するために、タッチパッド上でマウスを選択する場合は、タッチパッドを一時的に無効にしてください。
ステップ1:[スタート]>[設定]>[デバイスタッチパッド]に移動し、[マウスが接続されているときにタッチパッドをオンのままにする]チェックボックスをオフにします。
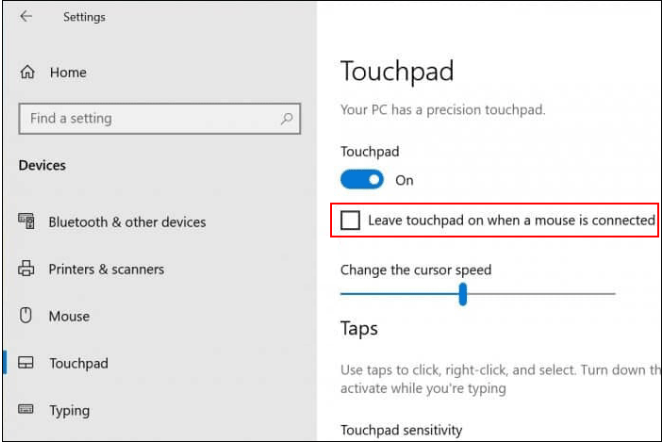
方法5:リモコンの機能を確認する
この問題に直面する主な理由の1つは、コンピューターがリモートコントロールソフトウェアによって制御されている場合です。したがって、以下の手順を使用して、リモートコントロール機能を確認します。
ステップ1:まず、コンピューターをネットワークとインターネットから切断します。それはあなたのマシンとリモートコントロールソフトウェアの間の接続を切断します。その後、戻って、通常はマウスを使用できるかどうかを確認できます。
ステップ2:コンピュータをリモートコントロールできる疑わしいソフトウェアがたくさんあります。したがって、そのようなソフトウェアがマシンにインストールされているかどうかを確認する必要があります。そのようなソフトウェアを見つけたら、それをアンインストールします。 (疑わしいソフトウェア:Chrome Remote Viewer、TeamViewer、X2GO
ステップ3:マシンでリモートアシスタンス機能が無効になっていないかどうかも確認することをお勧めします。これを行うには、[スタート]>[設定]>[更新とセキュリティ]>[開発者向け]に移動し、[設定の変更]の横にある[設定の表示]をタップして、このコンピューターへのリモート接続を許可します。 [リモート]タブで、[このコンピューターへのリモートアシスタンス接続を許可する]オプションが選択されていないことを確認します。また、このコンピュータへのリモート接続を許可しないオプションが選択されています。その後、[適用]、[OK]の順にタップして、変更を保存します。
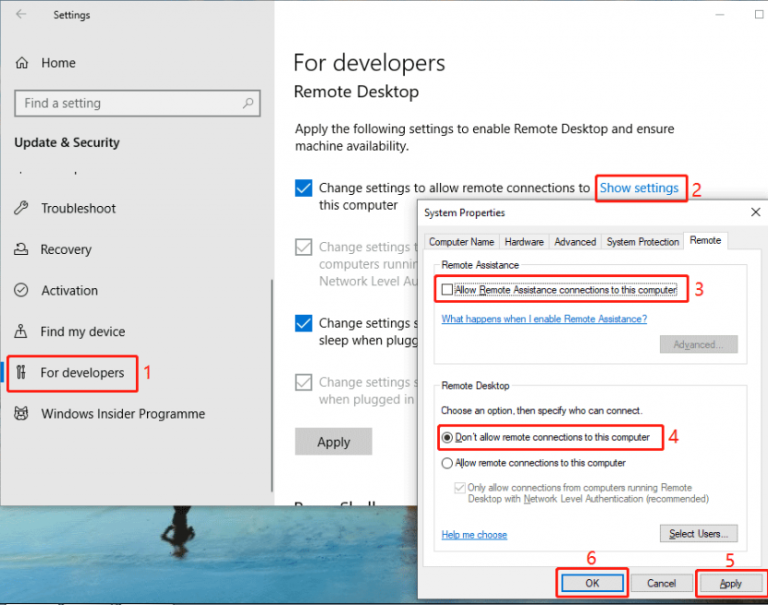
方法6:新しいマウスを使用する
上記の方法のいずれも機能しない場合は、マウスを変更して、コンピュータ用の新しいマウスを購入します。
PCの問題に最適な推奨ソリューション
Windowsのクラッシュ、フリーズ、遅延、その他の一般的なエラーなど、PCの問題が頻繁に発生する場合は、PCReapirToolを使用することを強くお勧めします。これは、システムを完全にスキャンし、検出された問題/エラーを自動的に修正するエキスパートツールです。また、BSODエラー、DDLエラー、レジストリエラーなど、いくつかの重大なエラーからコンピュータを保護します。
PC修理ツールを入手する
評決!!!
それはそれ自体でマウスクリックについてです、それ自体でマウスダブルクリック。ブログが気に入った場合は、サイトにアクセスして、より有用で興味深い記事を探してください