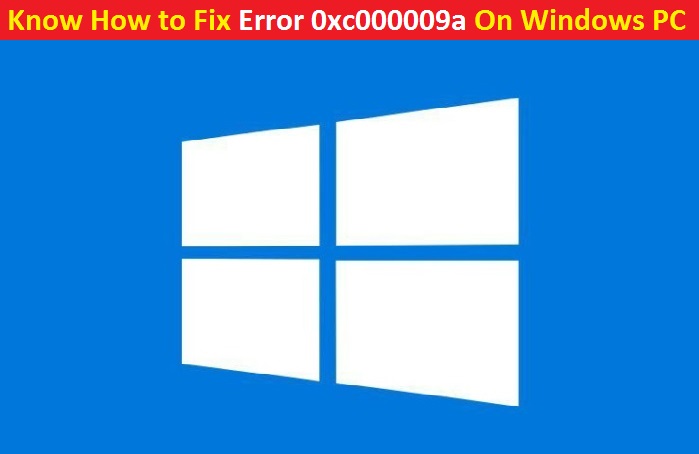
B1 INITIALIZE LIBRARYが失敗した問題:WindowsPCのエラーコード0xc000009a
この記事は、いくつかの推奨される方法でエラー0xc000009aWindowsPCを修正するのに役立ちます。エラー0xc000009aB1初期化ライブラリの失敗の問題がWindowsPCで発生している場合は、適切な場所にいます。私たちは間違いなくあなたの問題に到達しようと努めているだけでなく、問題を解決するための簡単な手順と新しい手順を提供します。慌てる必要はありません。この記事を注意深くお読みください。
Windows PCのエラーコード0xc000009aとは何ですか?
「0xc000009aエラー」は一般的なWindowsの問題であり、通常、システムの設定が正しく構成されていないか、Windowsシステム要素のエントリが不規則であることが原因で発生します。このエラーには、発生した理由、この問題の原因となったシステムコンポーネントまたはアプリケーションの誤動作など、誤動作の詳細とその他の情報が含まれています。
この問題の背後にある一般的な理由には、Windowsシステム要素に無効なエントリを残した可能性のあるソフトウェアのインストールまたはアンインストールの誤りまたは失敗、マルウェアまたはウイルスの攻撃、電源障害またはその他の要因による不適切なシステムシャットダウンが含まれます。いくつかの重要なシステムファイルが誤って削除されたときに、このエラーがWindowsデバイスで発生することがあります。
多くのWindowsユーザーは、Microsoft公式フォーラムサイトやその他の一般的なプラットフォームを含むさまざまなオンラインプラットフォームで「エラー0xc000009a B1初期化ライブラリの失敗の問題」についてすでに報告し、解決策を求めています。
クローンSSD/HDDまたはオーバークロックされた周波数を使用している場合は、起動シーケンス中にこのエラーが発生することが予想されます。あなたが同じ問題に直面している場合は、以下の手順を読んでそれに従って修正してください。解決策を探しましょう。
エラー0xc000009aの背後にある理由:
- このエラーは、B1ライブラリの初期化に失敗した問題が原因で発生する可能性があります。
- アプリケーションをインストールまたは更新しようとすると、PCでこのエラーが発生する可能性があります。
- システムエラーの問題が複雑なため、WindowsPCでエラー0xc000009aが発生する場合があります。
- システムが正しく構成されていない場合、またはWindowsレジストリのエントリが不規則な場合、このエラーが発生する可能性があります。
- PCにWindowsサービスパックをインストールした後、エラー0xc000009aが発生する場合があります。
- システムにマルウェアまたはスパイウェア関連の問題がある可能性があります。間違いなく、マルウェアはPC内で悪意のあるものなら何でもすることができます。 PCでエラー0xc000009aが発生する可能性があります
- 多くのサービスを開始してから休止状態にしようとしたとき。システムが休止状態に失敗した場合は、システムにエラー0xc000009aエラー0xc000009aB1ライブラリの初期化に失敗した問題がある可能性があります。
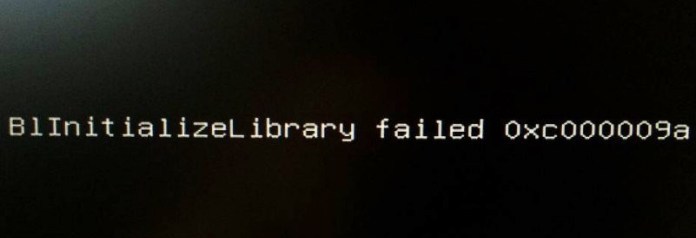
エラー0xc000009aWindowsPCを修正する方法
手順1:Windows PCを再起動して、エラー0xc000009aを解決します
ステップ1:スタートメニューをクリックします
ステップ2:シャットダウンの右側をクリックします
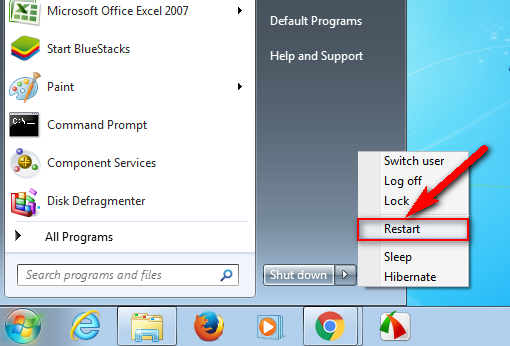
ステップ3:ここで、[再起動]オプションをクリックして再起動します
ステップ4:完了したら、問題が解決したかどうかを確認してください
手順2:WindowsPCでディスクの最適化またはバックアップユーティリティを実行する
ステップ1:[スタート]メニューをクリックして、ディスクデフラグツールを検索または検索します
ステップ2:開いたら、デフラグするディスクを選択します
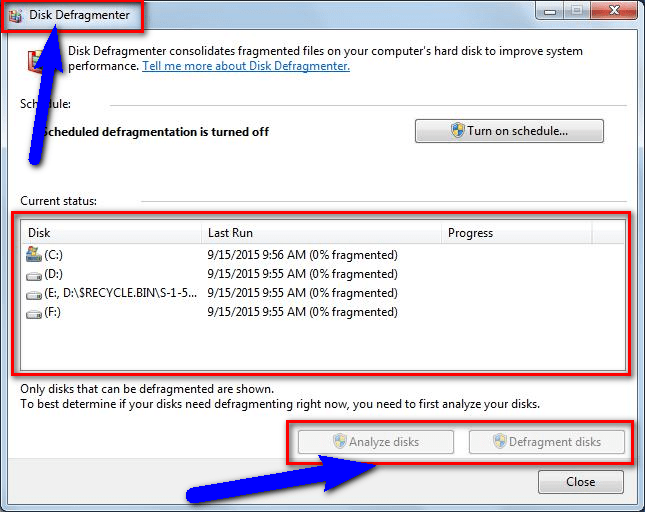
ステップ3:次に、[ディスクの分析]または[ディスクの最適化]オプションをクリックします
ステップ4:最適化プロセスを実行し、終了するのを待ちます
ステップ5:最後に、ウィンドウを閉じて、問題が解決したかどうかを確認します。
手順3:「CHKDSK/F」コマンドで破損したハードドライブを確認します
ステップ1:キーボードからWindow + Xキーを押し、管理者としてコマンドプロンプトを選択します
ステップ2:ここで、コマンドプロンプトにコマンドCHKDSK / Fを入力またはコピーして貼り付け、Enterキーを押します。
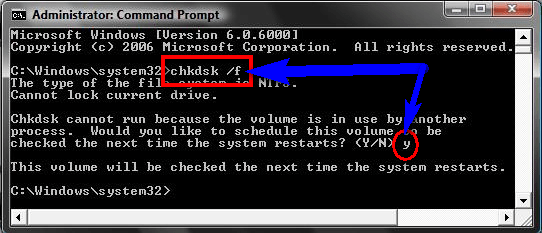
ステップ3:プロセスが完了するのを待ちます。問題が解決したかどうかを確認してください。
手順4:エラー0xc000009aを解決するには、コマンドプロンプトで「sfc/scannow」コマンドを実行します
ステップ1:キーボードからWindow + Xキーを押し、管理者としてコマンドプロンプトを選択します
ステップ2:ここで、コマンドラインにsfc / scannowコマンドを入力またはコピーして貼り付け、キーボードからEnterキーを押します。
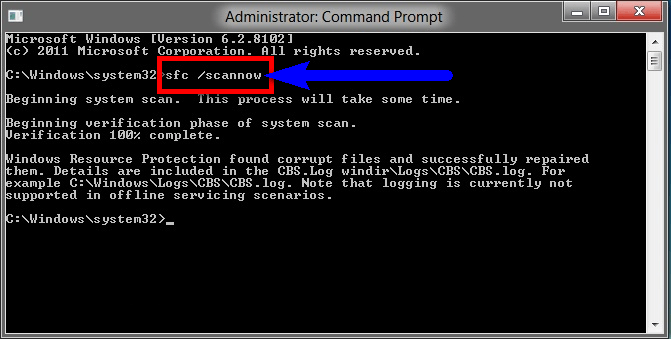
ステップ3:数秒かかります。完了したら、すべてのタブを閉じて、エラーが解決されたかどうかを確認します。
手順5:エラー0xc000009a Windows PCを修正するには、PC上にシステムの復元ポイントを作成できます
ステップ1:[スタート]ボタンをクリックして、システムの復元を検索または検索します
ステップ2:それをクリックして開きます
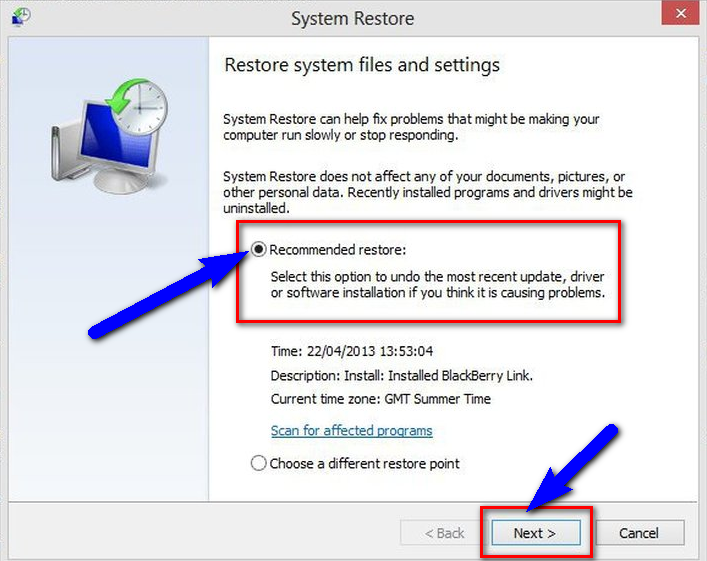
ステップ3:次に、推奨設定を確認するか、復元ポイントを選択します
ステップ4:その後、[次へ]オプションをクリックして、ウィザードに従います
ステップ5:プロセスが終了したら、ウィンドウを閉じます。
手順6:PCで「トラブルシューティング」と「自動Windows修復」を実行する
ステップ1:[スタート]ボタンをクリックして、PC設定を検索または検索します
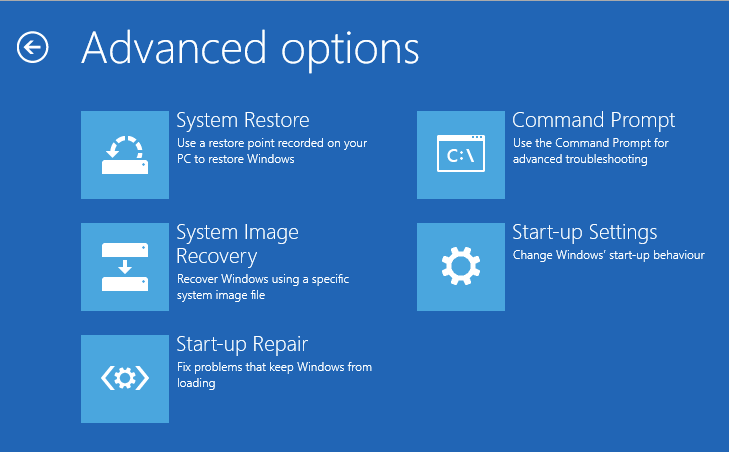
ステップ2:次に、[トラブルシューティング]オプションをクリックします
ステップ3:その後、[詳細オプション]をクリックします
ステップ4:自動修復オプションをクリックします
ステップ5:トラブルシューティングのプロセスが終了したら、ウィンドウを閉じて、問題が解決したかどうかを確認してください。
手順7:WindowsPCのフルレジストリクリーナーを実行する
ステップ1:最初に、公式サイトからPCにCcleaner(PC最適化ソフトウェア)をダウンロードしてインストールできます。
ステップ2:ダウンロードとインストールのプロセスが完了したら、Ccleanerを開きます
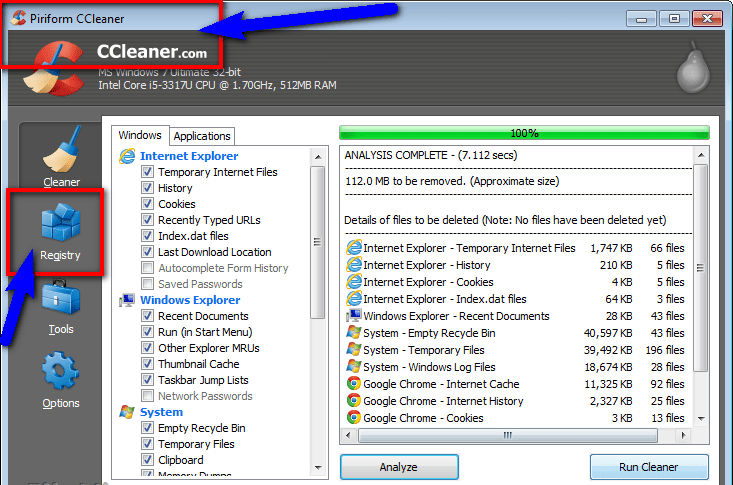
ステップ3:次に、[レジストリ]オプションをクリックします
ステップ4:問題のスキャンオプションをクリックします
ステップ5:スキャン後、[選択した問題を修正する]オプションを選択して修正します
ステップ6:最後に、PCを再起動して、問題が解決したかどうかを確認します。
手順8:マルウェアまたはウイルスがないかWindowsPCのフルスキャンを実行する
ステップ1:[スタート]メニューをクリックして、MicrosoftSecurityEssentialsを検索または検索します。
ステップ2:それをクリックして開きます。
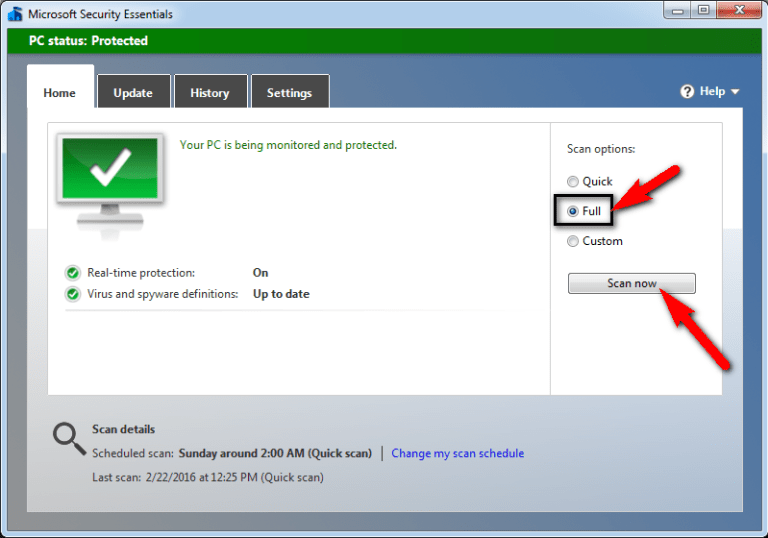
ステップ3:スキャンするフルオプションをチェックして、[今すぐスキャン]をクリックします。
ステップ4:スキャン後、タブを閉じて、問題が解決したかどうかを確認します
手順9:ファイルを削除してゲームを再割り当てします
ステップ1:arma3launcher.exe.configファイルを削除します
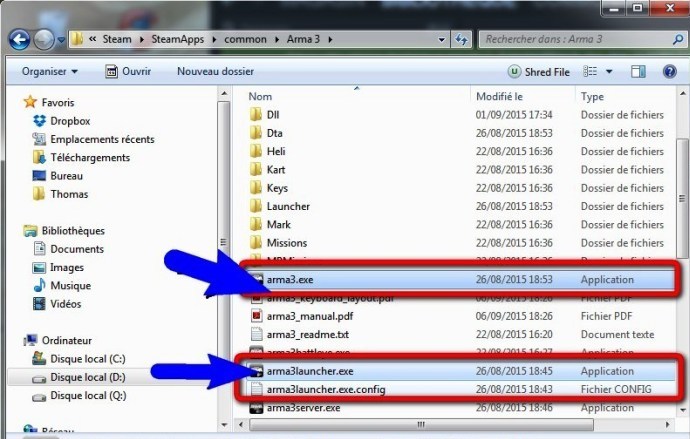
ステップ2:次に、Steamを右クリックします
ステップ3:ローカルファイルオプションをクリックします
ステップ4:ゲームを再度割り当てます
ステップ5:プロセスが終了したら、ウィンドウを閉じます
ステップ6:最後に、コンピューターを再起動して、問題が解決したかどうかを確認してください。
手順10:休止状態を無効にしてから、コマンドプロンプトを使用して再度有効にします
hiberfil.sysファイルを削除して休止状態を無効にするには、以下の手順に従います。
ステップ1:キーボードから「Windows + X」キーを同時に押し、「管理者としてコマンドプロンプト」を選択します
ステップ2:開いた「コマンドプロンプト」ウィンドウで、「powercfg.exes / hibernate off」コマンドを入力し、「Enter」キーを押します
新しいHiberfil.sysファイルを作成してHibernationをアクティブ化するには、以下の手順に従います。
ステップ1:「コマンドプロンプト」に「powercfg.exe / hibernate on」と入力し、「Enter」キーを押して実行します
ステップ2:プロセスが完了するのを待ちます。
手順11:「Bootrec.exeユーティリティ」を使用して起動シーケンス全体を修正する
「bootrec.exeユーティリティ」は、マスターブートレコード、ブートシーケンス、およびブート構成データを修正できる組み込みのWindowsユーティリティです。起動シーケンスの修復手順を開始するには、オペレーティングシステムに有効なWindowsインストールメディアが必要です。
ステップ1:Windowsインストールメディアを挿入し、キーボードから任意のキーを押して起動します
ステップ2:最初のWindowsインストールウィンドウで、Windowsのバージョンに応じて、画面の右下または左下隅にある[コンピューターを修復する]をクリックします。
ステップ3:これにより「詳細オプション」ウィンドウが開きます。次に、「トラブルシューティング>コマンドプロンプト」に移動します
ステップ4:開いた「コマンドプロンプト」ウィンドウで、次のコマンドを1つずつ入力し、それぞれの後に「Enter」キーを押して、ブート構成データ全体を再構築します。
「bootrec.exe」
「bootrec.exe/fixmbr」
「bootrec.exe/fixboot」
「bootrec.exe/scanos」
「bootrec.exe/rebuildbcd」
ステップ5:プロセスが完了するのを待ちます。完了したら、コンピュータを再起動して変更を保存し、問題が解決したかどうかを確認してください。
結論
この記事が、いくつかの簡単な方法でエラー0xc000009aWindowsPCを修正するのに役立つことを願っています。システム要件に従って、B1初期化ライブラリの失敗の問題を修正する手順の1つまたはすべてを選択できます。これに関して何か提案や質問があれば、下のコメントボックスに書いてください。
この記事に記載されている解決策で問題を解決できない場合は、システムが悪意のある有害なウイルスに感染しているか、悪意のある不要なプログラムを誤ってコンピュータにインストールした可能性があります。その場合、システムからすべてのジャンクファイルまたはウイルスを削除できる非常に強力なウイルス対策ツールを使用してPCをスキャンできます。