「クレデンシャルが正しくないか、有効期限が切れています。アカウントにログインしているときに、もう一度やり直すか、パスワードをリセットしてください」というエラーメッセージが表示されます。パニックにならないで、私たちと一緒にご期待ください。
調査によると、エラーはOriginとSteamに関連しているとのことです。また、EA Originアカウントにログインしているときに、いくつかのOriginユーザーから上記のエラーが報告されています。
アカウントへのアクセスに使用されたクレデンシャルが正しくないか期限切れになっているためにエラーが発生していることをエラーメッセージで理解している可能性があります。ただし、この問題が発生する理由はこれだけではありません。
多くの調査の結果、サーバーの問題が原因でユーザーも上記の問題に遭遇することがあると結論付けました。クレデンシャルが間違っているか期限切れになっている場合、なぜサーバーについて話しているのか考えているかもしれません。アカウントにアクセスするときはいつでも、アカウントを開くためにクレデンシャルを入力する必要があるため、サーバーがこれで重要な役割を果たすことを知っておく必要があります。これらの資格情報はサーバーと通信し、サーバーはアカウントへのアクセスを支援します。ただし、正しい資格情報を入力してもアカウントにアクセスできないことに気付いた場合があります。そのような場合は、サーバーが原因の1つである可能性があることを理解する必要があります。ただし、「クレデンシャルが正しくないか、有効期限が切れています。もう一度やり直すか、パスワードをリセットしてください」というエラーメッセージが表示されます。
上記のエラーメッセージの理由
1.エラーメッセージが表示される主な理由の1つは、入力したパスワードが正しくないことです。
2.ブラウザとオリジンキャッシュが破損しているため、クレデンシャルの有効期限が切れています
3.パスワードをリセットしましたが、アプリで更新されていません
4.ユーザーが正確な権限を持っておらず、設定を更新または変更しようとすると、エラーが発生する可能性があります
「クレデンシャルが正しくないか、有効期限が切れています。もう一度やり直すか、パスワードをリセットしてください。」
方法1:コンピューターを再起動します
最初に、マシンを再起動することをお勧めします。マシンを再起動すると、PCが更新され、ソフトウェアの不具合が修正されます。したがって、システムを再起動するだけです。
方法2:ブラウザのキャッシュをクリアする
キャッシュデータは、Webサイトにアクセスしたときにマシンに保存される情報であり、開発者はキャッシュデータを使用してオンラインエクスペリエンスを向上させることをご存知かもしれません。キャッシュデータの主な目的は、サイトの読み込みを高速化することです。ただし、特定の理由でキャッシュデータが破損した場合に発生することがあり、いくつかの問題が発生します。上記の問題はその1つです。したがって、ブラウザのキャッシュを削除し、次の手順に従うことをお勧めします。
- 最初にブラウザを開きます
- 右上にある3つのドットをクリックします
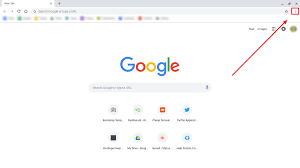
- [その他のツール]>[閲覧データの消去]をタップします
- 上から時間範囲を選択します
- すべてを削除する場合は、[常時]を選択します
- 「Cookieとその他のサイトデータ」と「キャッシュされた画像とファイル」の横にあるチェックボックスをオンにします
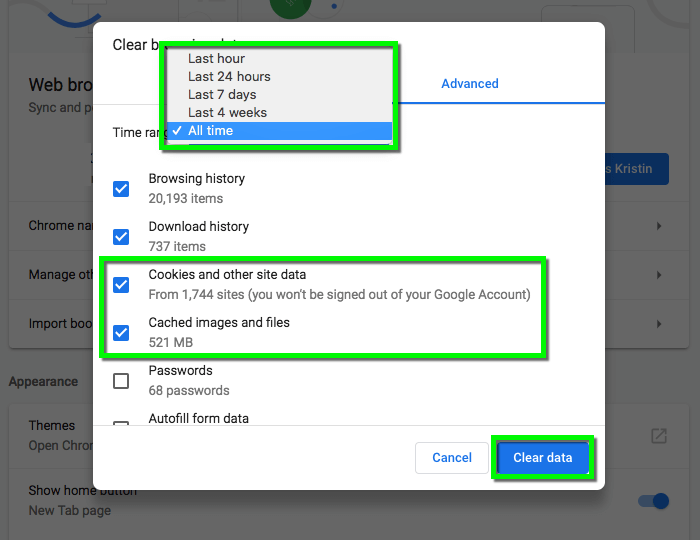
- クリアデータをタップします
方法3:Originプラットフォームキャッシュを削除する
Originプラットフォームキャッシュを時々削除することをお勧めします。定期的にキャッシュをクリアし続けると、将来的に上記の状況が発生しなくなる可能性があります。キャッシュのクリアは最も簡単なプロセスの1つであり、プロセスがわからない場合は、以下のガイドラインに従ってください。
- まず、Originプラットフォームが実行されている場合は、それを閉じます
- Win+Rキーを一緒に保持します
- コマンドボックスの下に%ProgramData%と入力し、[OK]をタップします
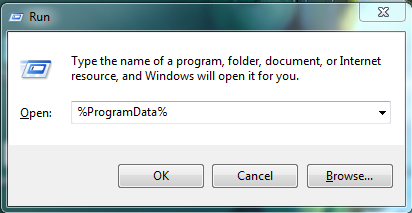
- 最後に、ローカルコンテンツを除くその下のすべてのファイルとフォルダを削除します
方法4:ウイルス対策プログラムをアンインストールする
システムにインストールされているウイルス対策プログラムが、クレデンシャルが正しくないか、有効期限が切れていることに直面する主な理由になる場合があります。もう一度やり直すか、パスワードをリセットしてください。何人かのユーザーは、上記の問題に対処できたと主張しています。したがって、アンチウイルスを一時的にアンインストールすることもお勧めします。ただし、ウイルス対策ソフトウェアをアンインストールした後、サイトにアクセスするときは注意してください。マシンからアンチウイルスをアンインストールするには、以下のガイドラインに従ってください。
- コントロールパネルに移動します
- プログラムの追加または削除ユーティリティを探します
- インストールされているプログラムのリストから、ウイルス対策プログラムを見つけます
- ウイルス対策プログラムを選択した後、[アンインストール]オプションをクリックする必要があります
方法5:アカウントのパスワードをリセットする
エラーメッセージに記載されているように、クレデンシャルが正しくないために問題が発生しているため、アカウントに正常にアクセスするにはパスワードをリセットすることをお勧めします。そのためには、以下の手順に従ってください。
- ログイン画面に移動します
- 「パスワードを忘れた場合」をタップ>メールアドレスを入力
- パスワードをリセットするためのリンクがメールアドレスに送信されます
- リンクをクリックすると、新しいページが表示されます
- ここでは、新しいパスワードを作成し、パスワードを確認して保存する必要があります。
方法6:2要素認証をオンにする
2FAとして広く知られている2要素認証。この用語について聞いたことがあるかもしれません。 2FAは、アカウントにセキュリティを追加します。有効にすると、アカウントにログインしようとするたびに個別のコードが送信されます。 2FAの最も優れている点は、誰かがあなたのパスワードにアクセスした場合、そのパスワードを悪用できないことです。したがって、2FAを開始し、以下の手順に従うことをお勧めします。
- 最初にアカウントにログインします
- [セキュリティ]>[ログイン検証]に移動します
- そして最後にそれをオンにします。
方法7:修復ツールを探す
システムソフトウェアの不具合がアカウントへのアクセスに干渉した場合に発生することがあります。システムの誤動作や突然のアプリのクラッシュに直面している場合は、システムファイルが完全ではなく、いくつかの問題があることを明確に示しています。このような場合は、PC修復ツールを強くお勧めします。このツールは、上記の問題を修正するだけでなく、すべてのシステムファイルを確実に修復し、BSODエラー、DDLエラーなどの重大なエラーを防ぎます。
⇓ここからシステム修復ツールをダウンロード⇓
方法8:サーバーのステータスを確認する
サーバーの重要性については前述しました。したがって、サーバーのステータスを確認することをお勧めします。何らかの理由でサーバーがダウンしているかメンテナンス中の場合は、サーバーが再び機能するまで待つ必要があります。
方法9:サポートチームに連絡する
それでも問題が解決しない場合は、クレデンシャルが正しくないか、有効期限が切れています。もう一度やり直すか、パスワードをリセットしてください。そうすれば、サポートチームに連絡できます。きっとあなたを助けます。
結論
私の仕事はここで行われます!私はあなたに上記の問題に関して可能なすべての情報を提供するために最善を尽くしました。そして、上記のガイドラインが問題を乗り越えるのに間違いなく役立つことを願っています。
これとは別に、質問や懸念がある場合は、FacebookやTwitterのページで遠慮なく共有してください。御時間ありがとうございます。すてきな一日を。