PS5 Ca n’t Start the game or appの解決策をお探しですか?ここでは上記の問題についてご案内しますので、適切な場所に来ましたので、最後までブログを読んでください。
エラーについて
これは、ゲームプレイ中にPS5コンソールがゲームまたはアプリを起動できないという最も奇妙なエラーの1つです。一部のユーザーは、CE-107891-6、CE-100095-5、CE-107885-9などのさまざまなエラーコードで上記のエラーが発生したと主張しています。エラーは簡単に対処できますが、もちろん、ユーザーをコアに苛立たせる可能性があります。上記のエラーにつながる可能性のあるいくつかの潜在的な原因をリストアップしました。
PS5がゲームやアプリを起動できない理由
- PS5システムソフトウェアの古いバージョンを使用している場合は、現在の問題に直面している可能性があります。
2.ゲームとシステムソフトウェアの間に互換性の問題がある場合は、この問題を使用する可能性があります。
3.破損または欠落しているシステムファイルも、上記の問題につながる可能性があります。
4.一部のユーザーは、デバイスのストレージが不十分なために上記の問題が発生していると主張しています。
5.ハードウェアの過熱は、問題が発生する理由になる可能性があります。
6.不安定な電力電流は、上記の問題に悩まされる可能性もあります。
7.問題について多くの調査を行った結果、ゲーム/アプリまたはストレージデバイスのドライバーのバグ/不具合が、現在の状況につながる潜在的な原因であることがわかりました。
PS5で推奨される修正ゲームまたはアプリを起動できない
方法1:PS5コンソールを再起動します
最初の方法では、PS5コンソールを再起動することをお勧めします。これにより、デバイスが更新され、以下のガイドラインに従ってください。
ステップ1:まずPS5コンソールの電源を切り、次に壁の電源コンセントからケーブルを抜きます。また、デュアルセンスコントローラーを含むPS5に接続されている他の周辺機器をすべて切断することをお勧めします。
ステップ2:その後、PS5電源ケーブルを壁のコンセントに差し込む前に、PS5コンソールをこの状態で3分ほど保持します。
ステップ4:最後にDualSenseコントローラーをコンソールに接続し、デバイスの電源を入れてから、PS5システムソフトウェアが完全にロードされるのを待ちます。
注:ゲーム/アプリがトリガーする場合は、問題がローカルにインストールされている場合は、PS5コンソールと何も比較せずに起動してみてください。ただし、ゲーム/アプリが外部ストレージデバイスにインストールされている場合は、待機後にコンソールに接続してください。確認されて有効になるまで。
方法2:システムソフトウェアを更新する
古いバージョンのソフトウェアを使用している場合は、いくつかの不具合が発生する可能性があり、古いシステムソフトウェアはサーバーと通信できないことを知っておく必要があります。したがって、定期的にソフトウェアを更新することをお勧めします。
PS5システムソフトウェアを最新バージョンに更新するには、以下のガイドラインに従ってください。
ステップ1:[設定]>[システム]>[システムソフトウェア]>[システムソフトウェアの更新と設定]に移動します
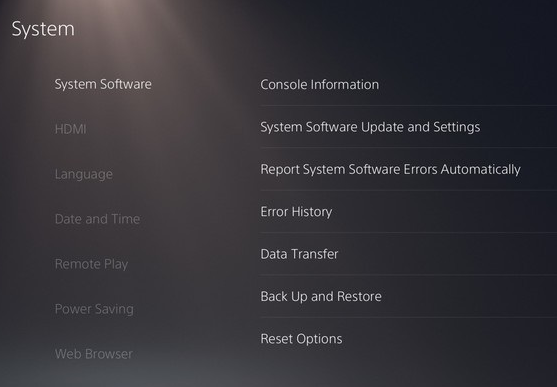
ステップ2:[システムソフトウェアの更新]を選択します>保留中の更新を見つけた場合は、画面の指示に従ってダウンロードしてインストールします。
方法3:PS5データベースを再構築する
これは効果的な方法の1つであり、この方法に従った後、何人かのユーザーが成功を主張しています。データベースの再構築は、データベースを以前の状態に復元する操作です。 PS5データベースを再構築するには、現在のデータベースからすべてのデータを削除する必要がありますが、バックアップファイルを用意してください。
以下の説明に従って、プロセスを続行できます。
ステップ1:PS5コンソールを再構築するには>PS5データベースマネージャーをダウンロードして開きます。 [ファイル]をタップして[バックアップファイルを開く]を選択し、[データベースの再構築の開始]をタップして、プロンプトの指示に従ってプロセスを終了します。
または、必要に応じて、以下のガイドラインに従うこともできます。
ステップ1:まず、PS5コンソールの電源を切ります>ビープ音が2回鳴るまで、デバイスの電源ボタンを押し続けます。
ステップ2:次に、コントローラーをUSBケーブルでPS5システムに接続し、コントローラーのPSボタンを押します。セーフモードで起動します。
手順3:[キャッシュのクリアとデータベースの再構築]オプションを選択して続行します。
ステップ4:次のステップで[データベースの再構築]を選択します
注:コンソールがキャッシュでいっぱいの場合は、[キャッシュをクリア]をタップして削除します。
ステップ5:プロセスが終了したら>コンソールを再起動します
方法4:保存されたデータとゲーム/アプリの設定を変更する
この方法では、保存されたデータとゲーム/アプリの設定を変更する必要があります。そのためには、以下の手順に従ってください。
ステップ1:PS5コンソールで設定を開き、保存されたデータとゲーム/アプリの設定に移動します
ステップ2:左側のペインの[ゲームプリセット]タブをタップしてから、ウィンドウの右側にある[パフォーマンスオードまたは解像度モード]の選択に移動します。
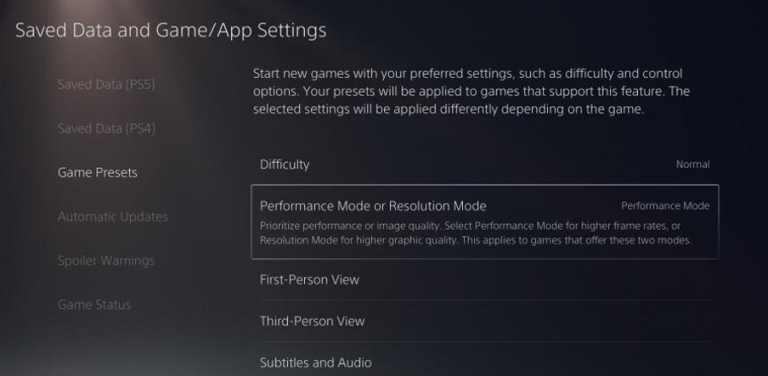
ステップ3:ゲームのデフォルトからパフォーマンスモードに変更します
注:ゲームプリセットがすでにパフォーマンスモードに設定されている場合は、ゲームのデフォルトオプションに切り替えます。
ステップ4:最後にPS5コンソールを再起動し、起動の問題を開いて、正しく機能しているかどうかを確認します。
方法5:PS4とPS5の互換性を確認する
PS5がゲームやアプリを起動できない場合の主な問題の1つは互換性の問題です。複数のユーザーの経験に基づいて、PS5コンソールでPS4ゲームを実行しようとすると、上記のエラーコードでプロンプトが表示されます。
方法6:問題のあるゲーム/アプリを再インストールする
ゲーム/アプリの重要なファイルが破損/欠落している場合、エラーが発生する可能性が非常に高いため、問題を解決するには、ゲーム/アプリをコンソールから完全に削除して再インストールする必要があります。
下記のガイドラインに従って、障害のあるゲーム/アプリをアンインストールしてから再インストールします。
ステップ1:最初にPS5コンソールを実行し、歯車アイコンをタップして設定メニューを開きます
ステップ2:次に、ポップアップ設定メニューを下にスクロールして、[ストレージ]を選択します。
ステップ3:[ゲームとアプリ]を選択すると、コンソールにインストールされているすべてのPS5およびPS5ゲームが一覧表示されます。デフォルトでは、最もプレイされるゲームが一番上になるように配置されています。
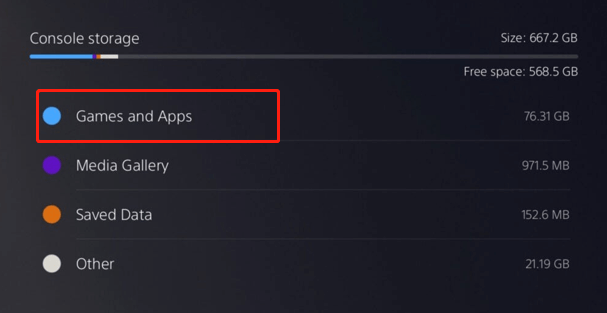
ステップ4:リストまで下にスクロールして、問題を引き起こしているアイテムを確認し、右下隅にある[削除]ボタンをタップします。
ステップ5:選択したゲームを削除するように求められます>アプリケーションを削除するための確認を行い、プロセスが終了するまで待ちます。
注:削除プロセスが完了するまで、コンソールの電源を切らないでください。
ステップ6:PS5コンソールを再起動し、前に削除したゲームをダウンロードしてインストールします。
方法7:PS5を工場出荷時の状態にリセット
それでもPS5がゲームやアプリを起動できない場合は、PS5コンソールをリセットしてみてください。ただし、ファクトリリセットを実行するとすべてのデータが消去されるため、リセットプロセスを開始する前に完全バックアップがあることを確認してください。以下の手順に従ってください。
ステップ1:PS5コンソールのホームメニューから設定を開きます。
ステップ2:次に、[システムソフトウェア]>[操作のリセット]>[コンソールのリセット]に移動します
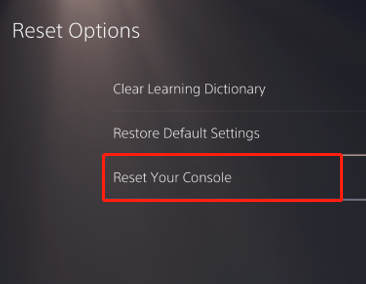
ステップ3:コンソールは自動的にリセットされ、プロセスが完了するまで待ちます
ステップ4:コンソールを再起動してゲームをインストールし、問題が解決したかどうかを確認します{アカウントにサインインするように求められた場合は、それを実行します}
方法8:プレイステーションのサポートに連絡する
上記の方法のいずれも機能しない場合は、PlayStationサポートに連絡してサポートを受けてください。
PCの問題に推奨される解決策
クラッシュ、フリーズ、DDLエラー、BSODエラー、ランタイムエラー、ゲームエラー、その他の一般的なPCエラーなど、PCに関連するさまざまな問題を修正するには、PC修復ツールを強くお勧めします。このツールはシステムを完全にスキャンして問題を検出し、スキャンが完了すると問題/エラーを自動的に修正します。
PC修理ツールを入手する
最終評決
PS5はゲームやアプリを起動できません。ブログが気に入った場合は、引き続きサイトにアクセスして役立つ記事を探してください。Facebookページでフォローすることを忘れないでください。