以前のブログでは、Windows検索バーについて説明しましたが、このブログでは、別のよくある質問について説明します。これは、Windows10検索バーでは入力できません。これはWindowsユーザーが直面する一般的な問題であり、簡単に対処できますが、間違いなく煩わしいものです。何人かのユーザーは、システムにインストールされているファイルやアプリを検索しようとすると、Windows検索バー2022に入力できないと主張しています。あなたも同じことに苦しんでいるなら、あなたはこのチュートリアルに完全に頼ることができます、私たちはあなたが間違いなく問題を乗り越えることをあなたに保証します。それで、それ以上の遅延なしに始めましょう。
Windows10/11検索バー2022に入力できない場合の推奨される修正
方法1:PC修理ツールを探す
このような問題で頻繁に立ち往生したり、クラッシュ、フリーズ、またはその他の一般的なコンピューターエラーに頻繁に直面する場合は、システム修復ツールを使用してPCをスキャンする必要があります。これはプロのツールであり、ファイル損失の問題、レジストリエラー、DDLエラー、ウイルス/マルウェアなどのPCの問題を一度に解決し、システムパフォーマンスを向上させる可能性があります。したがって、エラーのないシステムでは、このツールを1回試すことをお勧めします。
PC修理ツールを入手する
方法2:PowerShellコマンドを使用する
手動の方法を使用する場合は、PowerShellを使用して問題を修正し、以下の問題に従ってください。
- まず、[開始]を右クリックします
- WindowsPowerShell(管理者)オプションをタップします

- PowerShellウィンドウで、以下のコマンドを入力し、Enterキーを押します。

- コマンドが実行されたら、PowerShellウィンドウを閉じます
- 次に、Windowsキーを押して、検索バーで任意のキーワードを検索します
それでも問題が解決しない場合は、以下の手順に従ってください。
- まず、タスクバーを右クリックし、[タスクマネージャー]を選択します
- [ファイル]をタップし、[新しいタスクの実行]を選択します
- [実行]ボックスの[管理者権限でこのタスクを作成する]オプションをオンにします
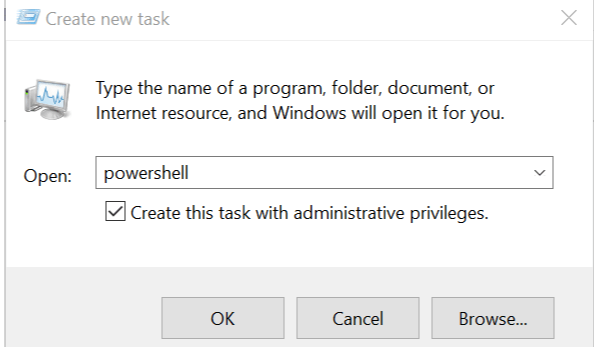
- 次に、PowerShellと入力し、[OK]をタップします
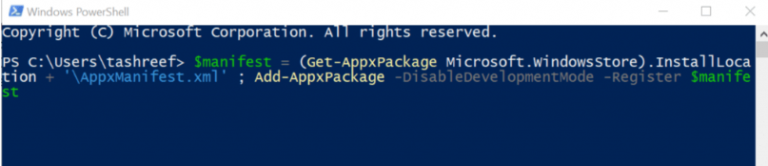
- PowerShellウィンドウに以下のコマンドを入力し、Enterキーを押します。

- コマンドが実行されたら、PowerShellウィンドウを閉じます
方法3:ファイルエクスプローラーを再起動します
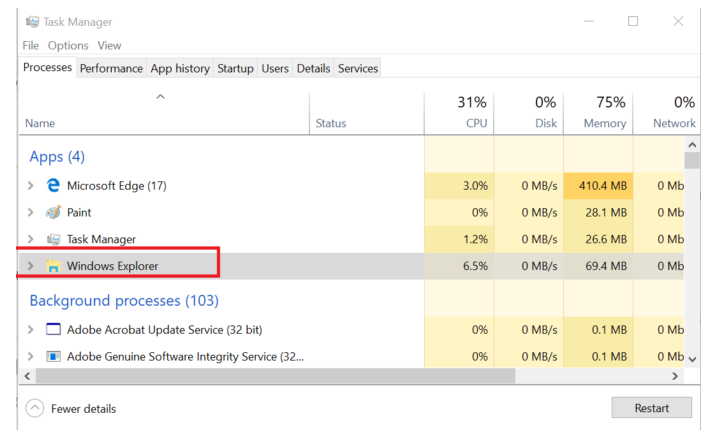
- タスクバーからタスクマネージャーを開きます
- 次に、[プロセス]タブでWindowsエクスプローラーを見つけます
- 最後にそれを選択し、再起動時にタップします
方法4:レジストリを使用して検索バーをリセットする
それでもWindows10の検索バーの問題で入力できない場合は、この方法を使用して問題を解決し、以下のガイドラインに従ってください。
- 最初のステップで、レジストリエディタアプリを開き、左側のペインを確認します
- ディレクトリに移動します。
HKEY_LOCAL_MACHINE \ SOFTWARE \ Microsoft \ Windows Search
- 右側のペインに、SetupCompletedSuccessfullyというオプションが表示されます。
- 次に、この32ビットDWORD> Selectを右クリックして、値を1から0に変更します。
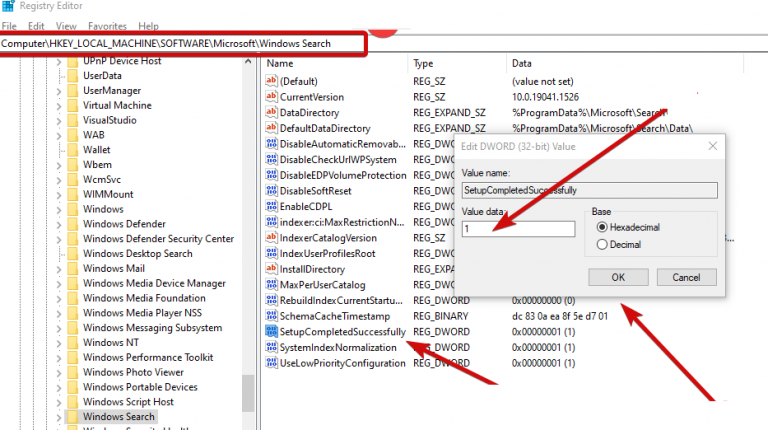
- 最後にデバイスを再起動します
方法5:代替ユーザー入力ファイルを実行する
- これを行うには、ファイルエクスプローラーを開き、C:Windowssyatem32に移動します。
- ディレクトリの下で、ctfmon.exeを検索する必要があります。
- 次に、ctfmon.exeを右クリックし、[開く]をタップします
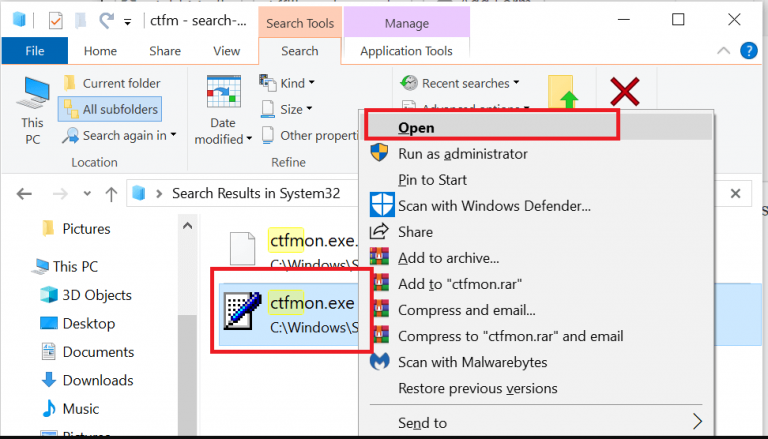
- 最後にファイルエクスプローラーを閉じます
方法6:Cortanaプロセスを再起動します
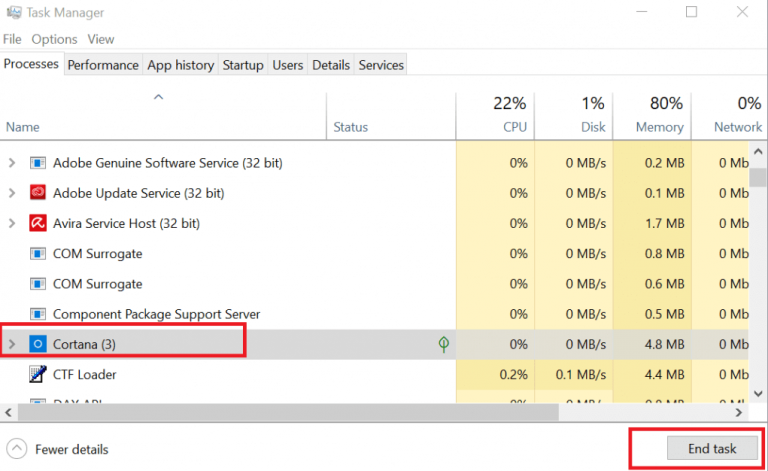
- まず、タスクバーを右クリックして、タスクマネージャーを開きます
- 次に、[プロセス]タブでCortanaプロセスを見つけ、選択します
- プロセスを終了するには、[タスクの終了]ボタンをタップします
- 最後に閉じて検索バーをもう一度クリックし、Cortanaプロセスを再起動します
結論!!!
私の仕事はここで完了しました。今度は、この問題を乗り越える番です。ガイドラインに従ってWindows検索バー2022の問題を入力できません。また、投稿が気に入った場合は、FACEBBOKページをフォローし、質問や懸念事項についてお知らせください。読んでくれてありがとう。