このチュートリアルでは、Windows11でタスクバーの色を変更する方法について説明します。デフォルト設定では、Windows 11は明るい色のテーマを使用するため、タスクバーのデフォルトの色は白です。白い色は平和の象徴であり、開発者がデフォルトでタスクバーを白く保つ動機は、ユーザーの心を落ち着かせ、バランスを保つことです。しかし、白をあまり好まないユーザーはたくさんいます。 PCのタスクバーでも周囲の色が大好きです。色はくすみを感じさせないので、これはまったく問題ありません。彼らはポジティブな雰囲気とエネルギーを広めます。したがって、タスクバーの色を変更するための複数のユーザーの要求を考慮して、Windows11にはタスクバーをパーソナライズするためのいくつかのオプションが用意されています。 Windows 11でタスクバーの色も変更したい場合は、以下の手順に従ってください。
Windows 11でタスクバーの色を変更する手順:
注意点:Windows 11ではスタートメニューとタスクバーに異なる色を設定できないことに注意してください。したがって、タスクバーに色を設定すると、同じことがスタートメニューに自動的に適用されます。
- まず、[設定]を開き、左側のペインで[個人設定]をタップし、右側の[色]をクリックします。
- [モードの選択]ドロップダウンメニューで[カスタム]オプションを選択します

- デフォルトのWindowsモードを選択する横のドロップダウンメニューで、[ダーク]を選択します
- 次に、[デフォルトのアプリモードオプションを選択してください]の横にあるドロップダウンボックスから[ライトオプション]を選択します。
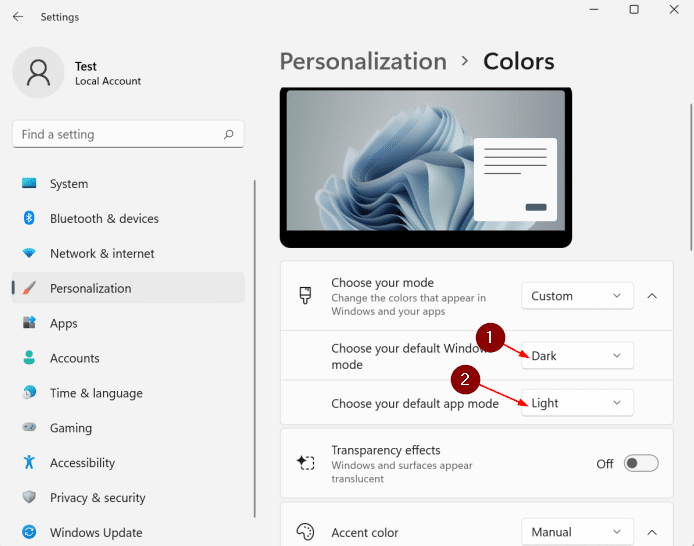
- 同じものを展開するには、アクセントカラーをタップします。

- タスクバーの色を変更するには、タスクバーにアクセントカラーを表示するようにWindows11を構成する必要があります。注:デフォルトでは、Windows11のスタート&タスクバーにアクセントカラーは表示されません。
- これを行うには、[スタート]と[タスクバー]で[アクセントの表示]の色をオンにする必要があります。
- 現在のアクセントカラーがタスクバーとスタートメニューに表示されます。
- 色を別のものに変更したい場合は、次の手順に従う必要があります。

注:[スタート]と[タスクバー]の[アクセントの表示]の色がグレー表示されている場合は、適切なWindowsとアプリのモードが設定されていないためです。したがって、オプションを有効にするには、手順2と手順3に記載されている手順に従ってください。
- 色を変更する場合は、アクセントカラーの横にあるドロップダウンメニューから[手動]オプションを選択します
- その後、色を適用するためにカラータイルをクリックします。リストにある色以外の色を設定する場合は、[色の表示]ボタンをタップして、カラーミキサーで再生し、選択した色を選択します。


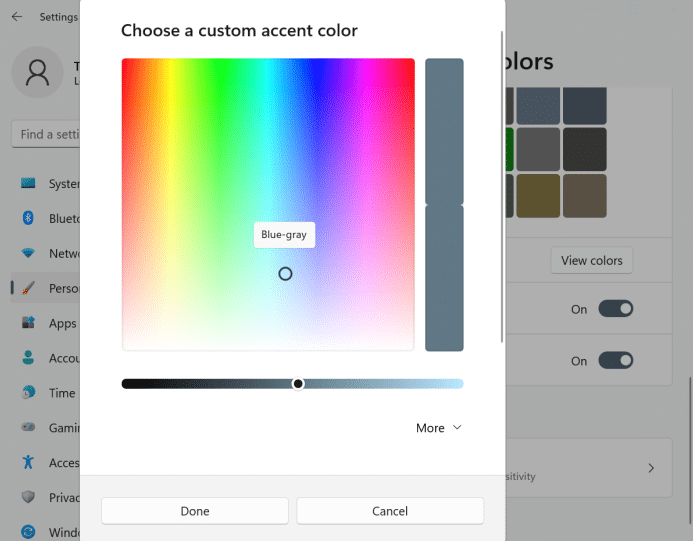
- [完了]ボタンをタップします
注:アクセントカラーを確認するには、手動を設定します>自動Windows 11に設定すると、現在のデスクトップの背景/壁紙に一致する色が自動的に選択されます。また、選択した色を設定したい場合は、手動オプションを選択する必要があります。
PCの問題に推奨される解決策
Windows PC /ラップトップの動作が遅いか、いくつかのエラーが発生している場合は、システム修復ツールを使用してマシンをスキャンすることを強くお勧めします。これは、ファイルの損失、ウイルス感染、一般的なコンピュータエラーなどのすべてのPCの問題を検出するプロのツールです。そして言うまでもなく、BSODエラー、DDLエラーなどの重大なWindowsエラーを一度に修正できる可能性があります。したがって、このツールを試して、すべてのPCの問題を解決することをお勧めします。
ここからPC修復ツールを入手してください
結論!!!
これで、Windows 11でタスクバーの色を変更する方法について説明しました。この記事が気に入っていただければ幸いです。また、Facebookページを共有し、質問や懸念がある場合はぜひお知らせください。