オンラインで作業しているときにWi-Fiの問題で立ち往生したことがありますか。 Wi-Fiの問題は、オンラインに接続できないため、非常に苛立たしいものです。 W-Fiの問題は非常に一般的であり、簡単に対処できますが、このような問題に常に直面しているユーザーはたくさんいます。そのため、最も頻繁に発生する問題の1つを選択しました。それは、「Wi-FiにはWindows10で有効なIP構成がない」ということです。あなたもこの問題の犠牲者であるならば、あなたはこの記事に完全に頼ることができます。問題を深く分析し、問題を解決するために試行錯誤された方法について説明します。
問題は何が発生し、その結果はどうなりますか?
ユーザーがWi-Fiに接続しようとすると、ルーターがコンピューターにIPアドレスを割り当て、この方法でオンラインになりますが、ルーターによってPCに割り当てられたIPアドレスが正しく構成されていない場合があります。ルーターとコンピューター間の通信が中断され、システムが別のIPを使用しようとすると、最終的に「Wi-FiにはWindows10で有効なIP構成がありません」という結果になります。
IP構成がうまくいかない理由を考えているかもしれませんが、いくつかの理由があります。そのいくつかを以下に示します。
1.システムにサードパーティのアンチウイルスがインストールされている場合、上記の問題が発生する可能性があります。
2.安定したインターネット接続がない場合は、現在の状況につながる可能性があります。
3.廃止された/欠落した/破損したドライバーは、上記の問題に直面する主な理由になる可能性があります。
4.組み込みのトラブルシューティングツールを使用してWi-Fiの問題を修正している場合は、現在の状況に陥る可能性があります。
Wi-Fiを修正するための推奨される方法は、Windows10で有効なIP構成を持っていません
方法1:ルーターを再起動します
最初の方法では、ルーターを再起動することをお勧めします。何人かのユーザーは、ルーターを再起動することで問題を乗り越えることができたと主張しています。ルーターを再起動すると、デバイスが更新され、デバイスの小さな不具合が修正されます。同じことを行うには、以下のガイドラインに従ってください。
- まず、ルーターの電源ボタンを見つけてから、デバイスの電源を切ります
- しばらく待ってから、ルーターの電源を入れます
方法2:ドライバーを更新する
古くなった/欠落している/破損したドライバーが問題に直面する主な理由の1つであると以前に説明したように、定期的にドライバーを更新することを強くお勧めします。ドライバが破損しているために上記の問題が発生していると思われる場合は、以下のガイドラインに従ってください。
- Win+Xキーを押してから、コンテキストメニューから[デバイスマネージャー]を選択します
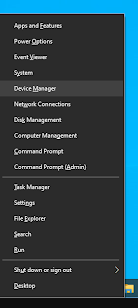
- 次に、[ネットワークアダプタ]セクションを展開し、現在使用しているアダプタをダブルクリックします
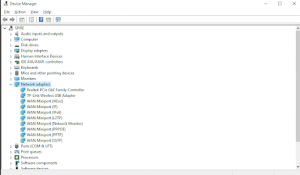
- その後、[ドライバー]タブに切り替えて、[ドライバーの更新]ボタンをタップします
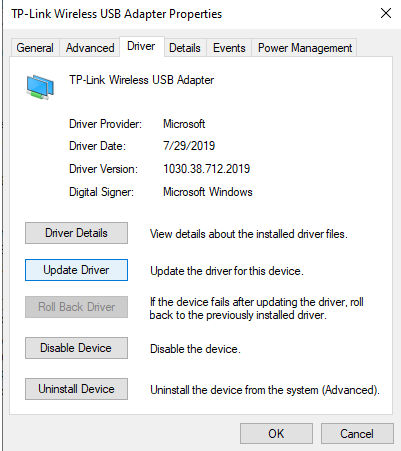
- 次に、ドライバーの更新方法を選択します。ここでは、ドライバーを「自動および手動で」更新するための2つのオプションが表示されます。>PC上に既にある新しいドライバーファイルを検索します。
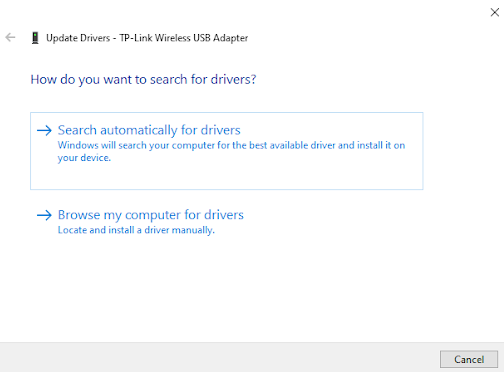
- ドライバがインストールされたら、システムを再起動します
または、自動ドライバーツールを使用することもできます。このツールは、PCに最も互換性のあるドライバーを検索し、一度にインストールします。したがって、このドライバツールを試す必要があります。
自動ドライバーツールを入手
方法3:アンチウイルスを無効にする
この方法では、ウイルス対策を一時的に無効にすることをお勧めします。ウイルス対策はコンピュータの保護層と見なされますが、所有格を超えていくつかの問題が発生する場合があるため、しばらくの間無効にすることをお勧めします。
- まず、タスクバーの空のスペースを右クリックして、[タスクマネージャー]を選択します
- タスクマネージャーがコンパクトモードで起動されている場合は、[モードの詳細]をタップして詳細を展開してください
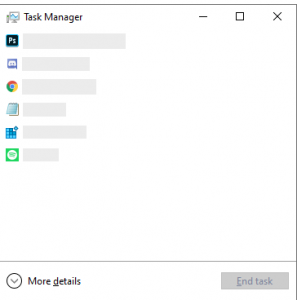
- 次に、ウィンドウの上部にあるヘッダーメニューを使用して[スタートアップ]タブに切り替えます
- リストからウイルス対策アプリを見つけ、それをタップして選択します
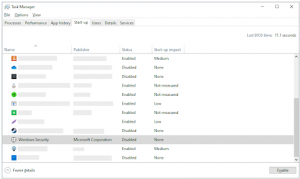
- 下部の右下に表示されている無効化ボタンをタップします。タップすると、アプリの起動が無効になり、最後にデバイスが再起動します。
方法4:チャネルの幅を自動に設定する
- これを行うには、Windows + Xキーを同時に押してから、メニューから[ネットワーク接続]を選択します
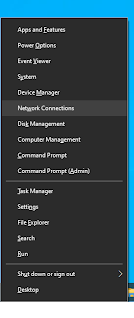
- [高度なネットワーク設定]ヘッダーの[アダプターの変更]オプションをタップすると、ウィンドウが表示されます。
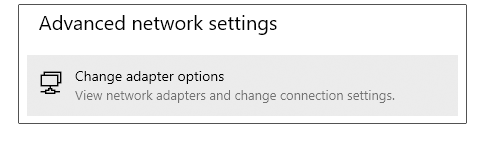
- その後、Wi-Fiアダプターを右クリックし、[プロパティ]を選択します> UACによってプロンプトが表示された場合は、[はい]をタップする必要があります>[構成]ウィンドウをタップします
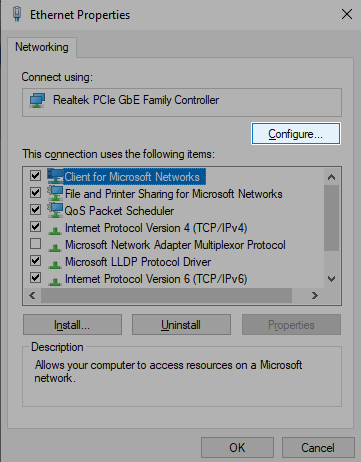
- 次に、[詳細設定]タブに切り替え、バンド2.4の802.11nチャネル幅をタップし、[自動]に設定されていることを確認して、最後に[OK]をクリックします。
方法5:IPアドレスとネットワークプロトコル(TCP / IP)をリセットする
それでもWi-Fiに苦労している場合は、Windows 10で有効なIP構成がない場合は、TCP / IPをリセットしてみてください。ただし、コマンドプロンプトと管理者権限が必要です。要件を満たしている場合は、以下の手順に従ってください。
- Win+Rキーを押して実行ボックスを開きます
- cmdと入力し、Enterキーを押します>コマンドプロンプトが開きます
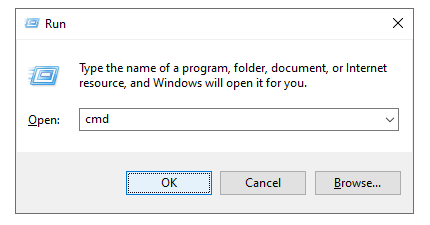
- 以下のコマンドを入力し、それぞれの後にEnterキーを押す必要があります。
ipconfig / release
ipconfig / all
ipconfig / renew
- 同じコマンドプロンプトで、以下のコマンドを入力し、それぞれの後にEnterキーを押します
netsh int ip set dns
netshwinsockリセット
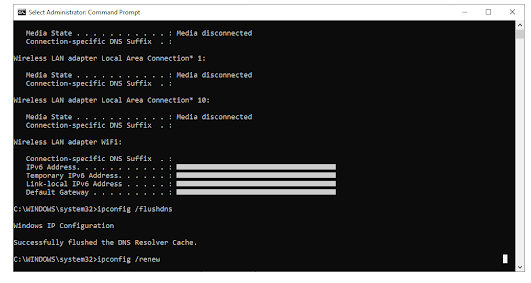
- すべてのコマンドが実行されたら、コマンドプロンプトを終了し、PCをリセットします
方法6:ネットワークリセットを実行する
この方法では、ネットワークリセットを実行することをお勧めします。同じことを行うには、以下の手順に従ってください。
- 画面の左下にあるWindowsアイコンをタップして、[スタート]メニューを起動し、[設定]を選択するか、Win+Iキーを押します。
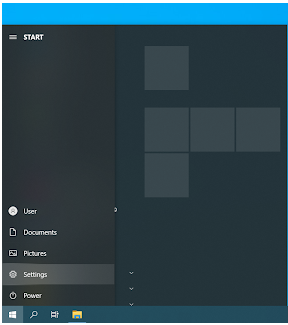
- 次に、[ネットワークとインターネット]タイルをクリックします
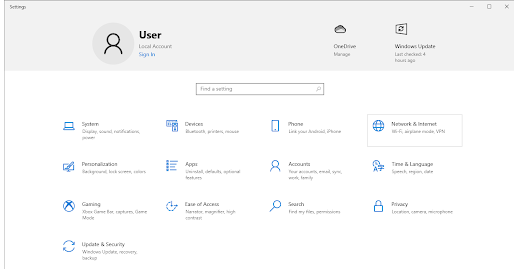
- [ステータス]タブにとどまり、ページの一番下までスクロールして、[ネットワークリセット]リンクをタップします。
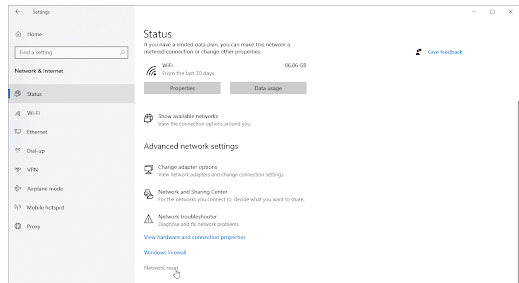
- ネットワークのリセット手順を実行する前にガイドラインを読むことをお勧めします。機能に気づいたら、[今すぐリセット]ボタンをタップします
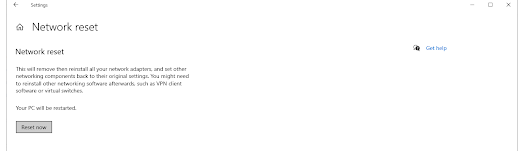
- すべてのネットワークプロファイルをリセットしたら、[はい]をタップし、問題が引き続き発生するかどうかを確認します
方法7:ネットワークトラブルシューティングを実行する
Windows 10には、ネットワークの問題を解決するための最高の組み込み機能の1つであるネットワークトラブルシューターがあります。そのため、システムでネットワークトラブルシューターを実行し、以下の手順に従って同じことを行うことをお勧めします。
- Windowsアイコンをクリックしてスタートメニューを開き、[設定]を選択するか、Win+Iキーを押すこともできます
- 次に、[ネットワークとインターネット]タイルをタップすると、ほとんどのネットワーク設定が表示されます
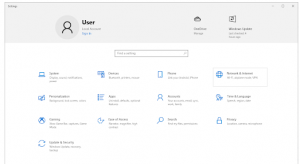
- [ステータス]タブにとどまり、下にスクロールして[ネットワークトラブルシューティング]をクリックします。
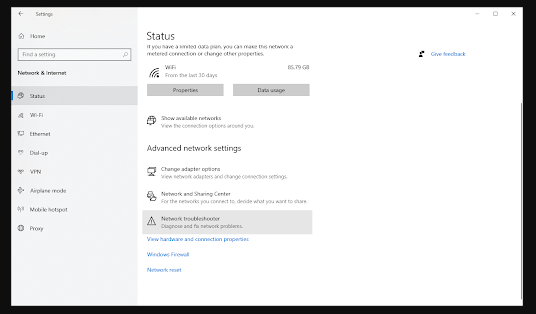
- トラブルシューティング担当者がコンピューターを調べて問題を特定するのを待つ必要があります。トラブルシューティング担当者が問題/エラーを見つけた場合は、画面上のガイドラインに従って修正してください。
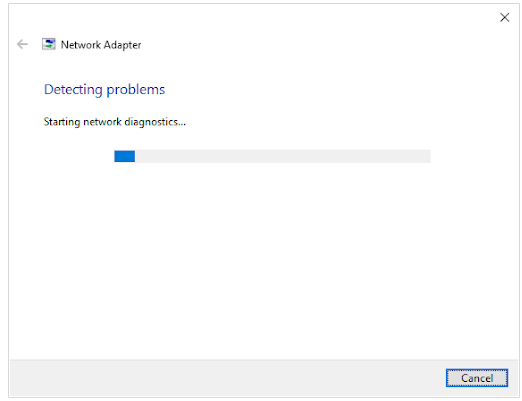
PCの問題に推奨される解決策
上記の方法のいずれも機能しない場合は、PC修復ツールを使用することを強くお勧めします。私たちのソフトウェアの不具合がいくつかの厄介な問題/エラーにつながるときに発生することがあり、上記の問題がそれらの1つである可能性があります。このプロのツールはシステムをスキャンし、PCのすべての誤動作を修正します。数回のクリックでシステムパフォーマンスを向上させます。
PC修理ツールを入手する
私の仕事はここで行われ、今度はあなたの番です。 Wi-FiがWindows10で有効なIP構成を持たないことを解決するための十分なソリューションを提供しました。したがって、問題が解決するまで、ガイドラインを1つずつ実行してください。
これとは別に、同じことに関して質問や懸念がある場合は、FacebookとTwitterのページに私たちを書いてください。
修正で頑張ってください。