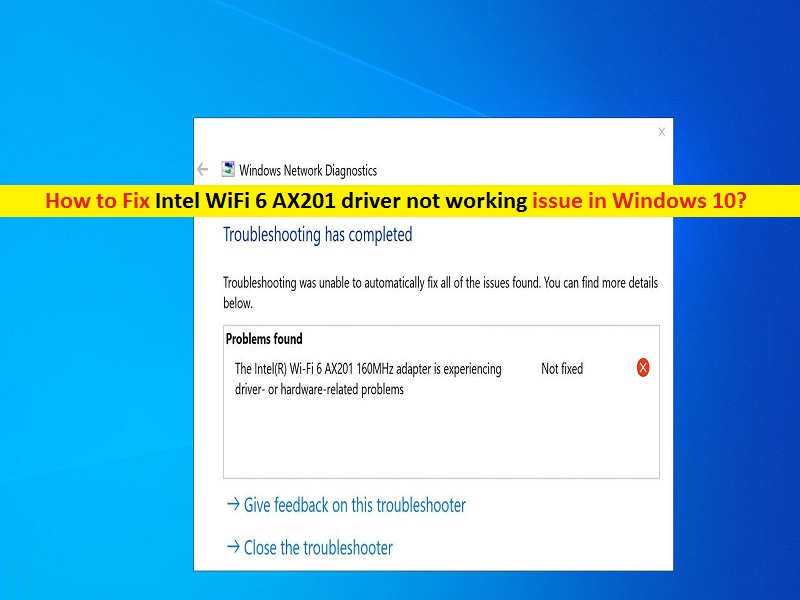
Windows10の「IntelWiFi6AX201ドライバーが機能しない」問題とは何ですか?
Windows 10コンピューターでWiFi接続に問題が発生し、ネットワークのトラブルシューティング中に「インテル(R)Wi-Fi 6 AX201 160MHzアダプターでドライバーまたはハードウェア関連の問題が発生しています」というメッセージが表示される場合は、ソリューションに適した場所。ここでは、問題を解決するための簡単な手順/方法について説明します。議論を始めましょう。
「IntelWiFi6AX201」:Intel WiFi 6 AX201(Gig +)アダプターは、新しいIEEE 802.11ax標準(WiFi 6テクノロジー)をサポートするCRF(コンパニオンRF)モジュールであり、WiFi認定6です。この製品は、次のような新機能を含む2X2WiFi6テクノロジーをサポートします。 ULおよびDLOFDMAおよび1024QAMとして、最大2.4Gpbsのデータレートを提供し、ネットワーク容量を増やし、Bluetooth5.1をサポートします。
Windowsコンピューターに統合/接続されているワイヤレスネットワークアダプターによっては、ワイヤレスアダプタードライバーをコンピューターにインストールする必要があります。たとえば、Intel WiFi 6AX201ワイヤレスアダプターをWindows10コンピューターに接続/統合している場合は、Windows10用のIntelWiFi6AX201ドライバーを正しくインストールする必要があります。
ただし、何人かのユーザーは、WiFi接続を使用しようとしたときにWindows10コンピューターで「IntelWiFi6AX201ドライバーが機能しない」問題に直面したと報告しました。問題の理由を見つけるためにネットワークトラブルシューティングを実行すると、「インテル(R)Wi-Fi 6AX201160MHzアダプターでドライバーまたはハードウェア関連の問題が発生しています」というメッセージとして結果が表示されます。このエラーまたはトラブルシューティングの結果は、Intel WiFi 6AX201ドライバーに問題があるか、Intel WiFi6AX201アダプターハードウェアに問題があることを示しています。
Windows10コンピューターの破損または古いIntelWiFi6 AX201ドライバーが、この問題の原因である可能性があります。 Intel WiFi 6 AX201ドライバーが正しくインストールされ、コンピューターで最新であることを確認してください。そうでない場合は、問題を解決するために、コンピューターにIntel WiFi6AX201ドライバーを再インストールまたは更新できます。古いWindowsオペレーティングシステムは、問題の背後にある別の考えられる理由である可能性があります。この問題を修正するために、WindowsOSを利用可能な最新のビルドに更新できます。解決策を探しましょう。
Windows10でIntelWiFi6 AX201ドライバーが機能しない問題を修正するにはどうすればよいですか?
方法1:「PC修復ツール」で「IntelWiFi6AX201ドライバーが機能しない」を修正する
「PC修復ツール」は、BSODエラー、EXEエラー、プログラム/アプリケーションの問題、マルウェアまたはウイルスの問題、システムファイルまたはレジストリの問題、およびその他のシステムの問題を数回クリックするだけで簡単かつ迅速に見つけて修正する方法です。このツールは、下のボタン/リンクから入手できます。
⇓PC修復ツールを入手
方法2:Windows10でIntelWiFi6AX201ドライバーをアンインストールしてから再インストールします
この問題を解決する1つの方法は、デバイスマネージャーからIntel WiFi 6 AX201ドライバーをアンインストールしてから、コンピューターに再インストールすることです。
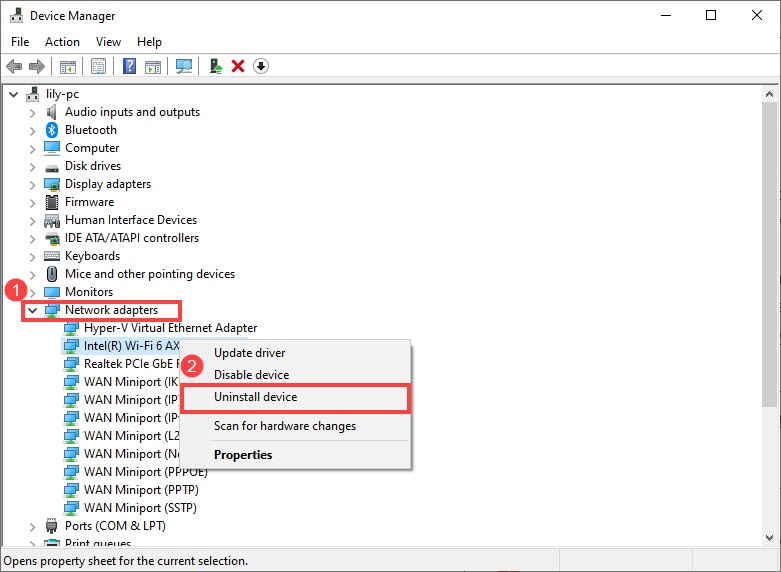
ステップ1:キーボードの「Windows + X」キーを押して、「デバイスマネージャー」を選択します
ステップ2:[デバイスマネージャー]ウィンドウで、[ネットワークアダプター]カテゴリを見つけて展開し、[Intel WiFi 6 AX201ドライバー]または問題のあるネットワークアダプターを右クリックして、[デバイスのアンインストール]を選択します
ステップ3:画面の指示に従って、アンインストールプロセスを完了します。完了したら、コンピュータを再起動します。 Windowsは、不足しているドライバーをコンピューターで自動的に検出して再インストールします。 Windows10でWiFiを問題なく使用できるかどうかを確認します。
方法3:ネットワークアダプタードライバーを更新する
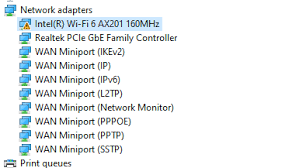
Windows10コンピューターでIntelWiFi6 AX201ドライバーを更新して、問題の修正を試みることもできます。
ステップ1:上記の方法を使用して「デバイスマネージャー」を開き、「ネットワークアダプター」カテゴリを展開します
ステップ2:Intel WiFi 6 AX201ドライバーを右クリックし、[ドライバーの更新]を選択します。画面の指示に従って更新を完了し、その後、コンピューターを再起動します
方法4:製造元の公式サイトから最新バージョンのIntel WiFi6AX201ドライバーをWindows10にダウンロードしてインストールします
ステップ1:ブラウザを開いて「IntelDownloadCenter」の公式ページにアクセスするか、「https://downloadcenter.intel.com/」ページにアクセスします
ステップ2:インテルのダウンロードページで、[製品の選択]セクションから[ワイヤレス]を選択し、[製品ごとに表示]ドロップダウンから[Intel WiFi6AX201製品]オプションを選択します
ステップ3:「インテルワイヤレスアダプター用のWindows 10 WiFiドライバー」を選択し、ドライバーセットアップファイルをダウンロードします
ステップ4:ダウンロードしたら、[ダウンロードしたドライバーセットアップファイル]をダブルクリックし、画面の指示に従ってインストールを完了します。完了したら、コンピュータを再起動して変更を確認し、エラーが解決されたかどうかを確認します。
方法5:Windows10でIntelWiFi6AX201ドライバーアップデートをダウンロードまたは再インストールする[自動的に]
「自動ドライバー更新ツール」を使用して、Windows10でIntelWiFi6AX201ドライバーの最新の更新を取得することもできます。このソフトウェアは、すべてのWindowsドライバーの最新の更新を自動的に検出してダウンロードし、コンピューターにインストールします。
⇓自動ドライバー更新ツールを入手
方法6:Windows10OSを更新する
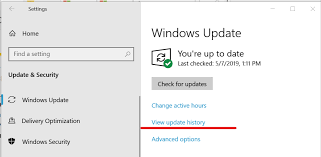
Windows 10 OSを利用可能な最新のビルドに更新すると、問題を解決できます。やってみよう。
ステップ1:Windows 10で[設定]アプリを開き、[更新とセキュリティ]> [Windows Update]に移動して、[更新の確認]をクリックします
手順2:利用可能な更新プログラムをコンピューターにインストールし、完了したらコンピューターを再起動して、問題が解決したかどうかを確認します。
方法7:Windows10でネットワークリセットを実行する
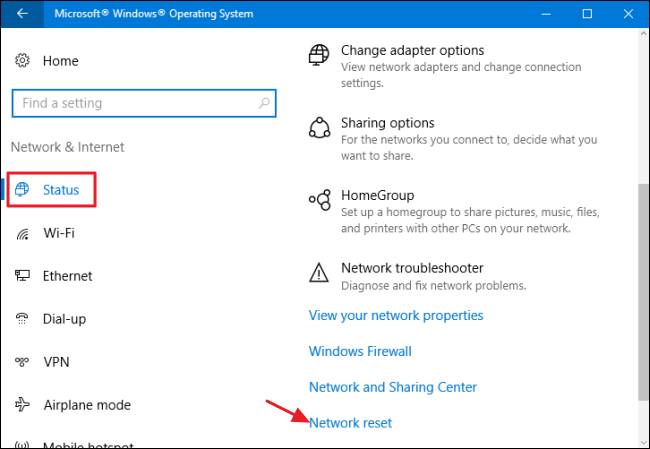
Windows10のネットワークリセットで問題が解決するかどうかを確認します。
ステップ1:「設定」アプリを開き、「ネットワークとインターネット」に移動し、「ステータス」セクションで「ネットワークリセット」リンクを見つけてクリックし、コンピューターのネットワーク設定をリセットします。
ステップ2:完了したら、WiFiが機能しない問題が解決されているかどうかを確認してください。
方法8:ワイヤレスモード設定を変更する
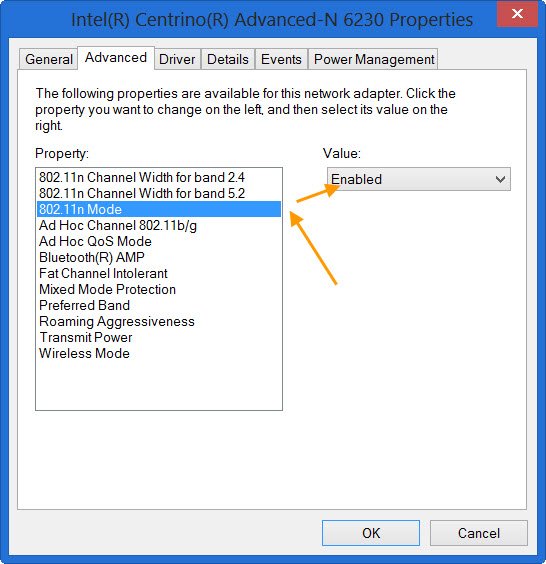
ステップ1:[デバイスマネージャー]を開き、Intel WiFi 6 AX201アダプタードライバーを見つけて右クリックし、[プロパティ]を選択します
ステップ2:[プロパティ]ウィンドウで、[詳細設定]タブをクリックし、ワイヤレスモード設定を802.11a / b /gから1.5Ghz802.11aに変更し、[OK]をクリックして変更を保存します。問題が解決したかどうかを確認します。
ステップ3:ネットワークアダプタの[詳細設定]タブにある[プロパティ]ウィンドウで、ワイヤレス設定を試して、別のプロパティと値の設定に切り替えることもできます
手順4:ネットワークアダプタの[電源管理]タブのプロパティウィンドウで[このデバイスの電源をオフにして電力を節約する]オプションを無効にすると、問題を解決できます。
結論
この投稿は、いくつかの簡単な手順/方法でWindows10でIntelWiFi6AX201ドライバーが機能しない問題を修正する方法についてあなたを助けたと確信しています。あなたはそうするために私たちの指示を読んで従うことができます。それで全部です。提案や質問がある場合は、下のコメントボックスに書き込んでください。
人々はまた求めました:
Q:Windows10にIntelWiFi 6 AX201アダプタードライバーをインストールするにはどうすればよいですか?
A:Intel WiFi6AX201ドライバーのようなコンピューターのIntelWiFi6 AX201アダプターに関連する問題が機能しない場合は、Intel WiFi 6 AX201ドライバーがWindowsコンピューターに正しくインストールされ、稼働していることを確認する必要があります。最新の互換性のあるバージョンまで。
Windows10でIntelWiFi6 AX201ドライバーアップデートをダウンロードまたは再インストールする手順:
ステップ1:まず、インテル®ワイヤレスアダプターとドライバーのバージョン番号を確認します。
ステップ2:ドライバーを手動でダウンロードします。
ステップ3:ハードドライブにソフトウェアをインストールしたら、実行可能ファイルをダブルクリックします。 ..。
ステップ4:インストールプロセスを通じてインストールウィザードに従います。
ステップ5:Windows 10の場合、ドライバーは自動的にインストールされます。
Q:インテルWiFiアダプターを修正するにはどうすればよいですか?
A:Windows10コンピューターのIntelWiFiアダプターの問題を修正するための可能な方法は、WindowsコンピューターにIntelWiFiドライバーをクリーンインストールすることです。コンピューターにインテルキラーワイヤレスアダプターインストーラーがインストールされている場合は、インテルキラーソフトウェアクリーンインストールガイドに従って、ドライバーを更新します。修正するために、PCのマザーボードメーカーの公式サイトからBIOSとチップセットドライバを更新できます。
Q:Windows 10でWiFiドライバーを見つける方法は?
A:ドライバーセットアップCD / DVDまたはコンピューターの公式サイトからWiFiドライバーを正常にインストールした場合は、WindowsPCのデバイスマネージャーでWiFiドライバーのステータスを確認できます。 Windows 10のWiFiドライバーがどこにあるかを修正するには、
手順1:Windows + Xを押し、[デバイスマネージャー]を選択して開きます。
手順2:[ネットワークアダプタ]を展開し、ワイヤレスアダプタを右クリックして、[プロパティ]を選択します。
手順3:[詳細]タブをクリックし、[プロパティ]で[ハードウェアID]を選択して、ワイヤレスネットワークアダプターのドライバー名とバージョンを確認します
Q:Windows 10でWiFiアダプターを有効にするにはどうすればよいですか?
A:Windows 10 PCのスタートメニューからWi-Fiをオンにする手順:
ステップ1:Windowsボタンをクリックして「設定」と入力し、検索結果に表示されたアプリをクリックします。
ステップ2:[ネットワークとインターネット]をクリックします。
手順3:[設定]画面の左側にあるメニューバーの[Wi-Fi]オプションをクリックします。
手順4:Wi-Fiオプションを[オン]に切り替えて、Wi-Fiアダプターを有効にします。
Q:コンピュータがWiFi 6ネットワークを検出できないのはなぜですか?
A:「コンピュータがWiFi 6ネットワークを検出できない理由」の背後にある考えられる理由は、古いワイヤレスネットワークアダプタまたはそのドライバである可能性があります。 Intel WiFi 6ドライバーをコンピューターの最新の互換性のあるドライバーバージョンに更新することで問題を修正できます。更新したら、問題が解決したかどうかを確認します。