Windows11の「RealtekAudioDriverand Realtek HDAudioManager」とは何ですか?
この投稿では、Realtek Audio Driver Windows 11を更新する方法、Realtek HD Audio Manager Windows11を更新する方法について説明します。これを行うための簡単な手順/方法について説明します。議論を始めましょう。
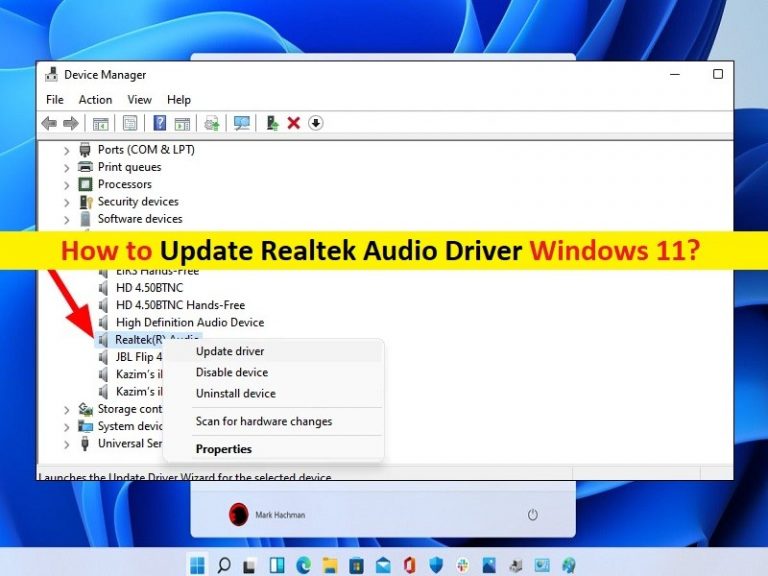
「Realtekオーディオドライバー」:Realtekオーディオドライバーは、多くのOEMコンピューターブランドの標準オーディオソリューションです。 Realtek Audio Driverは、コンピューターに統合/接続されたサウンドカード(ハードウェア)間の仲介役として機能します。 Realtekオーディオドライバは、コンピュータのサウンドが正しく機能するために必要です。
「RealtekHDAudioManager」:Realtek HD Audio Managerは、PC /ラップトップのサウンドを制御するために使用されるツールであり、Windows10コンピューターのデフォルトオプションです。人気のある信頼性の高いサウンドドライバーであり、DTS、ドルビー、サラウンドサウンドなどの範囲をサポートする機能を備えたオーディオドライバーです。これは、オーディオアダプタを制御できるようにする上で重要な役割を果たします。 Realtek HD Audio Managerは、PCにヘッドホン、スピーカー、マイクなどの新しく接続されたオーディオデバイスを自動的に検出します。
Windows11でRealtekAudioDriverとRealtekHDAudioManagerを更新します。
Windows11コンピューターのRealtekHDAudioドライバーおよびRealtekHDAudio Managerツールが古くなっているか破損していると、スピーカー/ヘッドフォン/マイクが機能しない、オーディオデバイスドライバーがインストールされていない、その他のサウンド関連の問題など、サウンド関連の問題が発生する可能性があります。このような場合、修正するには、WindowsコンピューターでRealtekオーディオドライバー/RealtekHDオーディオドライバーの更新が必要です。
Windows11/10コンピューターのRealtekHDオーディオドライバー/Realtekオーディオドライバーを最新の互換性のあるバージョンに更新すると、コンピューターのサウンド関連の問題とRealtekHDオーディオマネージャーの問題を解決できます。 Realtekサウンドカードドライバを更新すると、コンピュータのサウンド機能に関連するいくつかの新しい改善が追加され、デバイスの品質が向上する可能性があります。 Windows11でRealtekサウンドカードドライバーとRealtekHDAudioManagerを更新する手順に進みましょう。
RealtekAudioDriverとRealtekHDAudio Manager Windows 11を更新する方法は?
方法1:Realtek公式サイトからRealtek Audio Driver / Realtek HDAudioDriverアップデートをダウンロードしてインストールします
ステップ1:ブラウザを開いて「RealtekDriver&Software Download」の公式ページにアクセスするか、「http://www.realtek.com/downloads/」ページにアクセスします
ステップ2:サウンドカードのモデルと32ビットまたは64ビットOSなどのオペレーティングシステムのバージョンに応じてサウンドカードドライバを検索し、ダウンロードします
ステップ3:ダウンロードしたら、ダウンロードしたドライバーセットアップをダブルクリックし、画面の指示に従ってインストールを完了します。完了したら、コンピューターを再起動して変更を確認し、コンピューターのサウンド機能で機能するかどうかを確認します。
方法2:デバイスマネージャーを介してRealtekオーディオドライバーWindows11を更新する
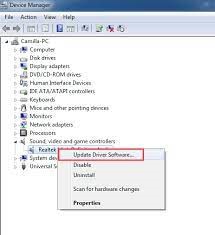
ステップ1:Windows検索ボックスを介してWindows PCで[デバイスマネージャー]を開き、[サウンド、ビデオ、およびゲームコントローラー]カテゴリを展開します
ステップ2:Realtek Audio Driver / Realtek HD Audio Driverを右クリックし、[Update Driver]を選択し、画面の指示に従って更新プロセスを完了し、更新したらコンピューターを再起動して変更を確認します。
方法3:Realtek HD Audio ManagerWindows11を更新する
Realtek HD Audio Managerは、コンピューターのRealtek Audio Driver / Realtek HDAudioDriverを更新することで更新または再インストールできます。コンピュータのRealtekHDAudio Managerを更新するために、「方法1」と「方法2」を使用してRealtek Audio Driver / Realtek HDAudioDriverを更新できます。
方法4:WindowsUpdateを介してRealtekHDAudioManagerとRealtekAudioDriverを更新する
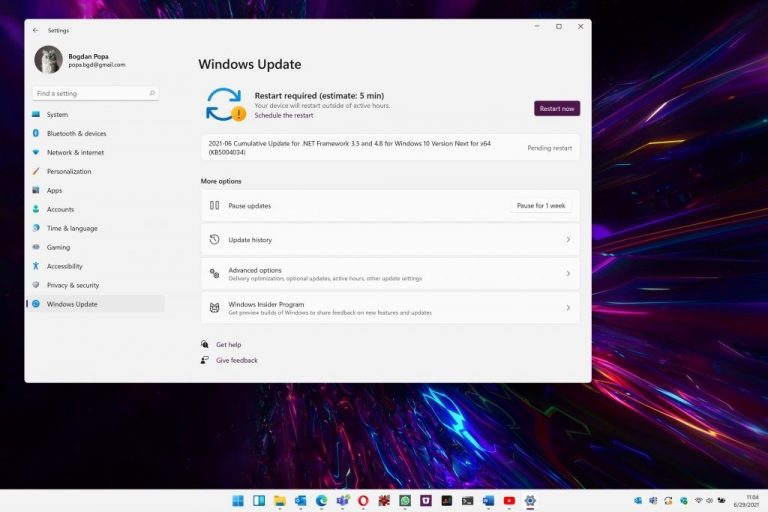
Windows OSを更新すると、Realtekオーディオドライバーの更新を含む、必要なすべてのデバイスドライバーの更新をコンピューターにインストールできます。
ステップ1:Windows検索ボックスを介してWindows PCで[設定]アプリを開き、[Windows Update]に移動して、[更新の確認]ボタンをクリックします
ステップ2:利用可能なすべての保留中の更新をコンピューターにダウンロードしてインストールし、更新したら、コンピューターを再起動して、サウンド関連の問題が解決されているかどうかを確認します。
方法5:Windows10でサウンドカードドライバーの更新をダウンロードまたは再インストールする[自動的に]
自動ドライバー更新ツールを使用して、サウンドカードドライバーの更新を使用してすべてのWindowsドライバーを更新することもできます。このツールは、下のボタン/リンクから入手できます。
⇓自動ドライバー更新ツールを入手
「PC修復ツール」でWindowsPCの問題を修正します。
「PC修復ツール」は、BSODエラー、DLLエラー、EXEエラー、プログラム/アプリケーションの問題、マルウェアやウイルスの問題、システムファイルやレジストリの問題、その他のシステムの問題を数回クリックするだけで簡単かつ迅速に見つけて修正する方法です。
⇓PC修復ツールを入手
結論
この投稿は、Realtek Audio Driver Windows 11を更新する方法、Realtek HD Audio ManagerWindows11をいくつかの簡単な手順/方法で更新する方法に役立つと確信しています。あなたはそうするために私たちの指示を読んで従うことができます。それで全部です。提案や質問がある場合は、下のコメントボックスに書き込んでください。