OBS(Open Broadcaster Software)は、Windows 8以降、macOS 10、13以降、Linuxなどのプラットフォーム向けに開発されたスクリーンキャストとライブストリーミング用の有名なアプリです。アプリは59の言語で利用可能です。間違いなく人気のアプリであり、そのユーザーは日々増え続けています。しかし悲しいことに、ユーザーはストリーミング中に行き詰まっているという苦情を共有しています。彼らは、OBSStudioがクラッシュし続けることに直面していると報告しています。したがって、この特定のブログでは、OBSStudioがWindows10をクラッシュし続ける、またはOBSStudioが切断し続けることについて説明します。アプリのストリーミング中に同じ問題に悩まされている場合は、ブログをスクロールし続けてください。私たちは問題を深く分析し、エラーを乗り越えるための最も効果的な解決策を提供しようとします。

OBS Studioを使用するとクラッシュが発生し続けるのはなぜですか?
1.ゲームモードを有効にする
2.互換性のない設定
3.破損したシステムファイル
4.古いアプリと古いWindowsバージョン
OBSStudioの推奨されるトラブルシューティング方法でWindows10がクラッシュし続ける/切断される
方法1:OBSの互換性を変更する
何人かのユーザーから、OBSアプリとの互換性の問題が発生し、最終的に上記の問題が発生したと報告されているため、OBSの互換性を変更して状況を回避し、以下の手順に従ってください。
- 最初のステップで、デスクトップ上のOBSアイコンを見つけ、それを右クリックして[プロパティ]オプションを選択します
- 次に、[プロパティ]ウィンドウの[互換性]タブに切り替えます
- その後、互換モードゾーンで互換モードでプログラムを実行する近くのチェックボックスをオンにします
- 次に、ドロップダウンメニューからWindows 7を選択し、[適用]ボタンをクリックして、行った変更を保存します。

- プロパティウィンドウの下部にある[すべてのユーザーの設定を変更]ボタンをタップします
- 新しいウィンドウが表示されます>この新しいウィンドウの[すべてのユーザーの互換性]タブで、手順3を繰り返します。
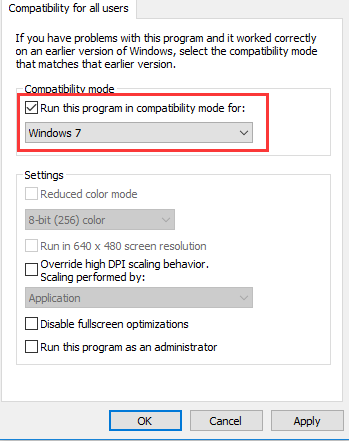
- 次に、OBSアイコンを右クリックし、[互換性のトラブルシューティング]オプションを選択します。その後、画面のガイドラインに従って続行します。
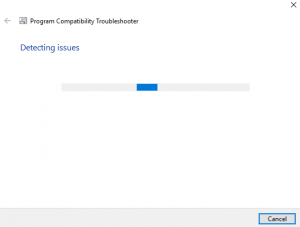
方法2:Windows10でゲームモードを無効にする
Windows PC /ラップトップでゲームモードを有効にすると、上記の言及の問題が発生する場合があります。したがって、Windowsでゲームモードを無効にし、以下のガイドラインに従ってください。
- タスクバーで、Windowsアイコンをクリックし、[設定]アイコンをタップします
- 設定ウィンドウで、ゲーム設定をタップします
- 次に、[ゲームモード]タブに切り替え、その後、[ゲームモード設定の使用]をオフの位置に切り替えます

方法3:グラフィックカードの設定をリセットする
GPUはゲーム体験を向上させるために使用されますが、GPU設定が基準に達していない場合は、リセットする必要があります。 GPUカードのリセットは、多くのユーザーにとって有効です。グラフィックカードの設定をデフォルトの構成にリセットするだけです。設定をバックアップしてからすべてをリセットし、問題が解決しないかどうかを確認してから、次の方法に進むことをお勧めします。
方法4:OBSアプリをアンインストールしてから再インストールする
それでもOBSStudioでWindows10がクラッシュし続ける場合は、アプリをアンインストールしてから再インストールする必要があります。そうすることで、アプリの小さな不具合やバグが修正されます。続行するには、以下のガイドラインに従ってください。
アプリをアンインストールする手順:
- Windowsの検索バーの下にOBSと入力します
- 次に、検索結果を右クリックして、[アンインストール]を選択します
- [プログラムと機能]ウィンドウ>ウィンドウに到達したら、[プログラム]リストで[OBSアプリ]を選択し、[アンインストール]をタップする必要があります。

- アンインストールプロセスが完了したら、以下の手順に従ってアプリを再インストールします
アプリを再インストールする手順:
- OBSWebサイトに移動して、アプリをダウンロードします
- Windowsバージョンをダウンロードするには、Windowsボタンをタップします
- ダウンロードが完了したら、ソフトウェア実行可能ファイルを見つけてダブルクリックし、ソフトウェアを再インストールします
- 画面の指示に従って、Windowsにソフトウェアをインストールします
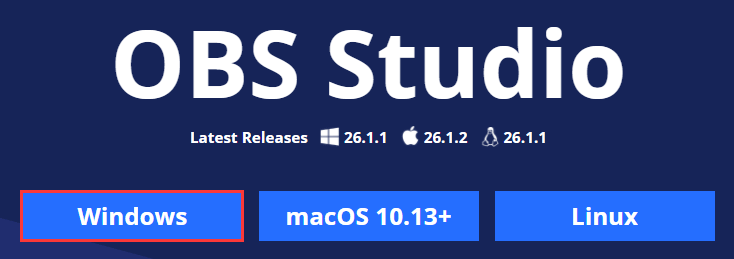
方法5:アプリとWindowsを最新バージョンに更新します
この方法では、OBSを最新バージョンに更新することをお勧めします。また、Windowsも最新バージョンに更新することを忘れないでください。アプリとWindowsソフトウェアを更新すると、いくつかの問題や現在の厄介な状況を防ぐことができ、更新されたアプリはサーバーと簡単に通信できることは言うまでもありません。サーバーがダウンしている場合やメンテナンス中の場合も、上記の問題に悩まされる可能性があります。そのような場合は、サーバーが動作を再開するまで待つ必要があります。
方法6:システム修復ツールを探す
上記の問題に直面する主な理由の1つは、ファイルの欠落または破損です。 PC上の破損したシステムファイルは、いくつかの重大なエラーにつながる可能性があります。したがって、PC修復ツールを使用することを強くお勧めします。このツールは、システムファイルを修復するだけでなく、コンピューター上の他の不具合を管理し、メンションを行わないことで、システムのパフォーマンスを一度に向上させます。
PC修理ツールを入手する
これで、OBSStudioがクラッシュし続けてWindows10がクラッシュし続け、OBSStudioが切断され続けます。問題を解決するために考えられるすべての解決策を提供しました。今度は、ガイドラインに従う番です。
これとは別に、同じことに関して質問や懸念がある場合は、FacebookとTwitterのページに私たちを書いてください。読んでくれてありがとう。