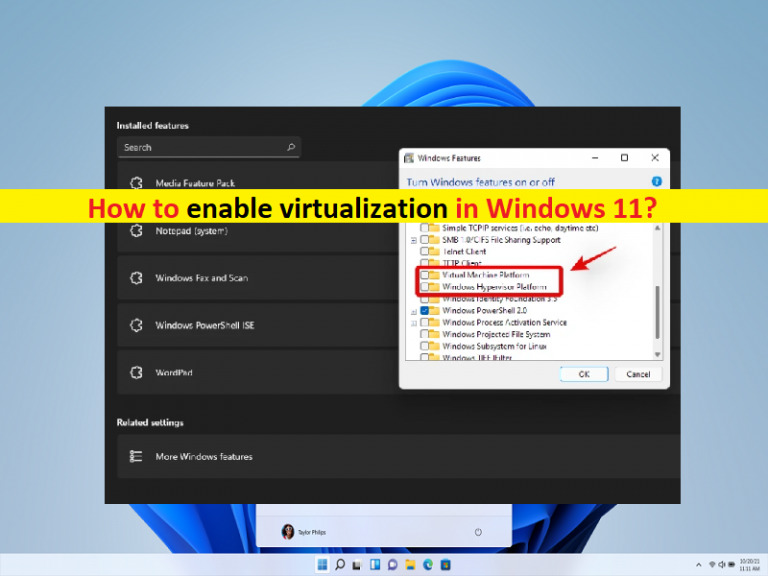
この投稿では、Windows 11で仮想化を有効にする方法、Windows11で仮想化が有効になっていることを確認する方法について説明します。簡単な手順と方法を紹介します。議論を始めましょう。
「仮想化」:仮想化または仮想マシン(VM)は、独自の仮想RAM、ディスクスペース、ネットワーク接続などを備えた通常のコンピューターと同じように機能します。 VM /仮想マシンを使用すると、ホストマシンで実行されているものとは異なるフルバージョンのOSをインストールできます。各仮想マシンは、ホストされているコンピューターのディスクドライブ上の独自の隔離されたスペースで実行されます。つまり、必要に応じて、同じハードウェアで複数のVMを実行できます。
仮想化を使用して、新しいソフトウェアとサービスをテストできる環境を作成できます。 Hyper-Vは、Windowsに組み込まれている仮想化ツールであり、サードパーティの仮想化ソフトウェアをWindowsコンピューターにインストールせずにこれを行うことができます。ただし、Windowsコンピューターで仮想化を有効にする前に、いくつかの点に注意する必要があります。
Windows 11で仮想化を有効にする前に、次のことを確認してください。
「SLATのCPUサポートを確認する」:Windows PCは64ビットCPUアーキテクチャを備え、第2レベルのアドレス変換(SLATテクノロジ)をサポートしている必要があります。最新のIntelまたはAMD64ビットプロセッサは、デフォルトでSLATをサポートする必要があります。

「BIOS/UEFIで仮想化を有効にする」:仮想化を有効にする前に、BIOS/UEFI設定でWindows11で有効になっている仮想化を確認する方法に取り組む必要があります。コンピューターのBIOS/UEFI設定ページで仮想化テクノロジーを有効にする必要があります。これを行うには、コンピューターで[BIOS / UEFI]設定ページを開き、[システム構成]、[仮想テクノロジ]などを探し、これらの設定がまだ有効になっていない場合は有効にする必要があります。
「Windows11Pro以降がインストールされている」:ご存じない場合、Windows11Proバージョンは必要なHyper-Vマネージャーをサポートしていません。この機能を利用するには、Windows11HomeをWindows11Proバージョンにアップグレードできます。 Hyper-V機能を有効にできない場合は、VirtualBoxなどのVM(仮想マシン)を作成する別の方法を試すことができます。
Windows 11で仮想化を有効にする方法は?
「Hyper-V」:Hyper-Vは、Windows11コンピューターで仮想マシンを作成および使用するためのWindows組み込みツールです。仮想マシンを作成するために追加のソフトウェアは必要ありませんが、通常、Hyper-Vはデフォルトで有効になっていません。以下の手順を使用して、この機能を有効にできます。
ステップ1:キーボードの「Windows + R」キーを押し、「実行」ウィンドウに「optionalupdates.exe」と入力し、「OK」ボタンを押して「Windows機能」ウィンドウを開きます。 Windows検索ボックスを使用して「Windows機能」ウィンドウを開くこともできます

ステップ2:開いたら、[Hyper-V]オプションを見つけて展開し、Windows 11で仮想化が有効になっていることを確認します。そうでない場合は、[Hyper-V]関連オプションの下のチェックボックスをオンにし、[OK]ボタンをクリックして変更を保存します
ステップ3:完了したら、再起動が必要です。これを行うには、[今すぐ再起動]をクリックします。
Hyper-Vマネージャーを開き、仮想マシン(VM)の作成と管理に使用します。

PCを再起動すると、Windows11コンピューターでHyper-Vマネージャーを使用して仮想マシンを作成および管理できるようになります。これを行うには、Windowsの検索ボックスに「Hyper-Vマネージャー」と入力し、表示される結果からHyper-Vマネージャーを右クリックして、[管理者として実行]を選択する必要があります。これで、ディスク容量があれば、それぞれが特定の目的を持つ複数の仮想マシンを作成できます。
結論
この投稿は、Windows 11で仮想化を有効にする方法、Windows11で有効になっている仮想化を簡単な手順/方法で確認する方法に役立つと確信しています。あなたはそうするために私たちの指示を読んで従うことができます。それで全部です。提案や質問がある場合は、下のコメントボックスに書き込んでください。