Windows 10はユーザーに多くの便利な機能を提供し、システムの復元はその1つです。ユーザーが問題に悩まされるときはいつでも、ほとんどの場合、コンピューターを特定の復元ポイントに復元することがユーザーにとって有効であることが観察されているため、Windows10の優れた機能の1つと呼ばれています。ユーザーは、復元ポイントがWindows 10で機能しないというフォーラムでの不満を報告しています。複数のユーザーのクエリを考慮して、この特定のブログで同じことについて説明します。
この問題について多くの調査を行った結果、何らかの理由で復元ポイントが破損または損傷した場合、ユーザーは復元ポイントが応答しないという問題に直面していると結論付けました。また、Windows 10で復元ポイントを作成するプロセスが不完全であるか、セキュリティソフトウェアがシステムの復元をブロックしている可能性がある場合にも発生する可能性があります。
さて、あなたが上記の問題に直面していて、問題を修正する方法についての手がかりがないなら、あなたは問題に別れを告げるためにこのブログに完全に頼ることができます。それで、これ以上遅れることなく、議論を始めましょう。
Windows10で復元ポイントが機能しない問題の修正
方法1:PC修復ツールを使用する
多くの場合、そのようなシナリオでシステムの破損が原因でユーザーがいくつかのPCの問題/エラーに直面したときに発生します。ユーザーには、最適な推奨PC修復ツールを使用してPCをスキャンすることをお勧めします。このツールはリポジトリをスキャンしてソフトウェアの問題を検出し、コンピューターを完全にスキャンした後、問題を自動的に修正します。システムを修復するだけでなく、ユーザーがファイルの損失、マルウェア/ウイルス、ハードウェアの誤動作を防ぐだけでなく、コンピューターを最適化して最大のパフォーマンスを実現します。
ここからPC修復ツールを入手してください
方法2:復元ポイントを手動で作成する
問題を手動で解決する場合は、復元ポイントを手動で作成してみてください。そのためには、以下の手順に従ってください。
ステップ1:キーボードで、Win + Sキーを押し、次に「復元ポイントの作成」と入力し、リストから「復元ポイントの作成」を選択します。

ステップ2:[システムのプロパティ]ウィンドウが表示されたら、[作成]ボタンをクリックして、新しい復元ポイントの名前を入力します

ステップ3:次に、復元ポイントが作成されているかどうかを確認する必要があります。作成されている場合は、将来、手動で作成された復元ポイントを使用します。
うまくいかなかった場合は、手動で復元を設定することもできます。
方法3:セーフモードからシステムの復元を実行する
上記の方法がうまくいかなかった場合は、セーフモードからシステムの復元を実行してみてください。そのためには、以下の手順に従ってください。
ステップ1:スタートメニューを開き、電源ボタンをタップします
ステップ2:Shiftキーを押して、[再起動]をクリックします

ステップ3:システムが再起動したら、[トラブルシューティング]>[詳細オプション]>[スタートアップ設定]を選択し、[再起動]をタップします
ステップ4:コンピューターが再起動したら、F5キーを押して[セーフモードとネットワーク]を選択します
ステップ5:セーフモードに入ったら、システムの復元を実行してみてください
方法4:SFCスキャンを実行する
この方法では、SFCスキャンを実行する必要があります。そのためには、以下のガイドラインに従ってください。
ステップ1:Win +Xキーを押してメニューからコマンドプロンプト(管理者)を選択します
手順2:コマンドプロンプトが開いたら、以下のコマンドを入力してEnterキーを押します。
sfc / scannow

ステップ3:画面の指示に従い、プロセスが完了するまで待ちます
方法5:Windowsが起動する前にSFCスキャンを実行する

ステップ1:まず、前の方法の最初の3つのステップに従って、コンピューターを再起動します。
ステップ2:オプションのリストが表示されたら、[トラブルシューティング]を選択します
手順3:[詳細オプション]>[コマンドプロンプト]を選択します
ステップ4:PCが再起動するときにクレデンシャルを入力するように求められるので、それを行います
ステップ5:Windows 10の文字を見つける必要があるため、以下のコマンドを入力して、Enterキーを押します
wmic logicdisk get deviceid、volumename、description
ステップ6:ボリューム名に注意を払う必要があります。場合によっては、Windowsボリューム名がD文字に割り当てられます。
Windowsを起動する前にコマンドプロンプトを起動した場合、これはごく普通のことです。Windowsドライブを確認するには、システム予約済みドライブを確認する必要があります。場合によってはCである必要があります。
ステップ7:下記のコマンドを押してEnterキーをタップします:
sfc / scannow / offbootdir = C:/ offwindir = D:Windows
前の手順で取得した文字を使用してください。ほとんどの場合、CとDを使用する必要がありますが、異なる文字を取得する場合は、それらを使用する必要があります。
ステップ8Windowsはスキャンプロセスを開始するので、スキャンが終了するまで待ちます。
手順9:スキャンが終了したら、コマンドプロンプトを閉じて、通常の方法でWindowsを起動します。
方法6:DISMを実行する
SFCを実行してもうまくいかなかった場合は、DISMを実行することをお勧めします。 DISMを実行するには、以下の手順に従ってください。
ステップ1:まず最初に検索バーにcmdと入力し、コマンドプロンプトを右クリックして、管理者として実行します
ステップ2:コマンドラインの下で、以下の言及行を1つずつコピーして貼り付け、各コマンドの後にEnterキーを押します。
DISM / online / Cleanup-Image / ScanHealth
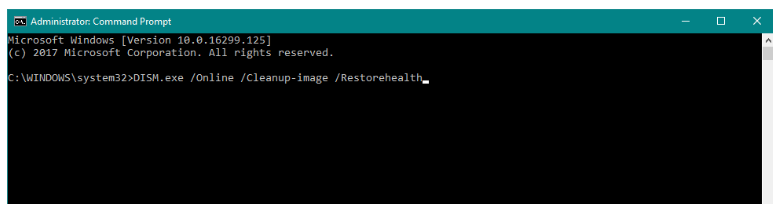
DISM / Online / Cleanup-Image / RestoreHealth
ステップ3:コマンドが実行されるまで待ちます。最大10〜12分かかります
ステップ4:完了したら、コンピューターを再起動します
方法7:アンチウイルスを無効にする
ウイルス対策プログラムはコンピュータの保護層と見なされますが、保護が過剰になり、バリアとして機能する場合があるため、ウイルス対策ソフトウェアを一時的に無効にしてから、特定の時点で作成または復元することをお勧めします。
方法8:システムの復元が有効になっているかどうかを確認する
これを行うには、以下の手順に従ってください。
ステップ1:キーボードで、Win+Rキーを押してgpedit.mscと入力します
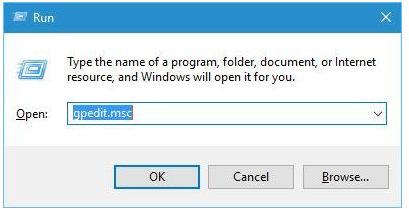
手順2:左側のウィンドウで、[コンピューターの構成]>[管理用テンプレート]>[システム]>[システムの復元]に移動します

手順3:設定のステータスを確認します。[構成]をオフにし、[システムの復元]をオフにします。また、[未構成]に設定されていない場合は、各設定をダブルクリックして[未構成]に設定します。

ステップ4:[適用]、[OK]の順にタップして、変更を保存します
方法9:ハードドライブにエラーがないか確認します
何人かのユーザーが、ドライブ上のファイルとフォルダが破損しているために問題が発生していると報告しているため、破損したファイルを修正する必要があります。ハードドライブを確認してください。このプロセスには時間がかかるため、しばらくお待ちください。以下の手順に従ってプロセスを開始してください。
ステップ1:Windowsキー+ Xを押します>メニューからコマンドプロンプト(管理者)を選択します
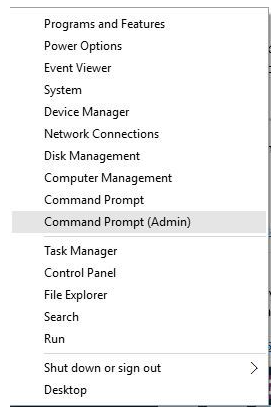
ステップ2:コマンドプロンプトが開いたら、以下のコマンドを入力してEnterキーを押します
chkdsk / f / r X:
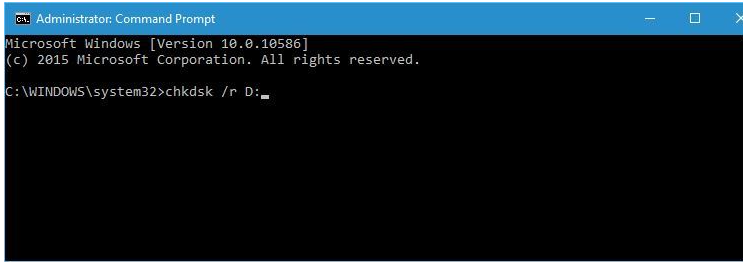
注:ここで、Xはコンピューターのハードドライブパーティションの文字を表すため、Xをそれに置き換えます。
方法10:サービスが適切に実行されているかどうかを確認します
ステップ1:キーボードでWin + Sキーを押し、services.mscと入力します。> Enterキーを押して、[OK]をクリックします。
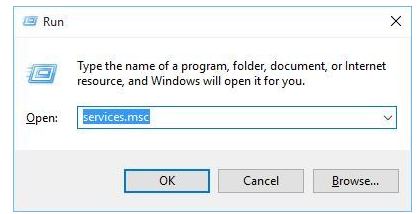
ステップ2:[サービス]ウィンドウが起動したら、以下のサービスを見つけます。
Microsoftソフトウェアシャドウコピープロバイダーサービス
システムの復元サービス
ボリュームシャドウコピー
タスクスケジューラ
ステップ3:各サービスをダブルクリックしてから、[スタートアップの種類]が[自動]に設定され、[サービスのステータス]が[実行中]に設定されていることを確認する必要があります。
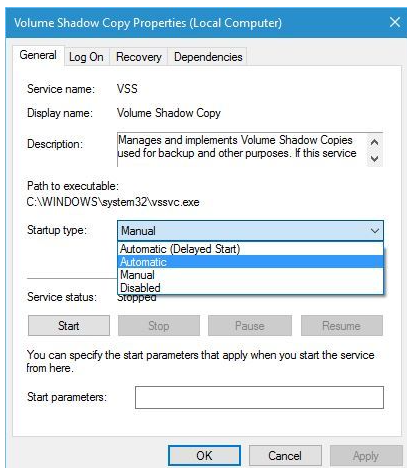
ステップ4:[適用]、[OK]の順にクリックして変更を保存し、[サービス]ウィンドウを閉じて、最後にコンピューターを再起動します。
方法11:各パーティションによるシステムの復元に少なくとも300MBが使用されていることを確認します
システムの復元が有効になっている各パーティションが適切に機能するには、システムの復元が少なくとも300MB必要であることに注意する必要があります。これを行うには、以下の手順に従ってください。
ステップ1:Windows + Sキーを押してから、「復元ポイントの作成」と入力します
ステップ2:リストから[復元ポイントの作成]を選択します
ステップ3:ハードドライブパーティションを選択し、システムプロパティウィンドウが開いたら[構成]をクリックします
ステップ4:最後にスライダーを動かして、システムの復元が使用するスペースの量を調整します。
方法12:レジストリを変更する
それでも復元ポイントがWindows10で機能しないのに苦労している場合は、レジストリを変更してみてください。そのためには、以下の手順に従ってください。
ステップ1:検索に移動> regeditと入力し、レジストリエディタを開きます
ステップ2:次に、下記のレジストリパスに移動します。
HKEY_LOCAL_MACHINESOFTWAREMicrosoftWindows NTCurrentVersionScheduleTaskCache
ステップ3:次に、TaskCacheレジストリキーをバックアップします> TaskCacheを右クリックし、コンテキストメニューで[エクスポート]を選択します
ステップ4:その後、バックアップファイルのタイトルを入力し、そのフォルダを選択して、[保存]ボタンを押します
手順5:レジストリエディタでこのキーに移動します
HKEY_LOCAL_MACHINESOFTWAREMicrosoftWindows
NTCurrentVersionScheduleTaskCacheTreeMicrosoftWindows
ステップ6:Windowsキーを右クリックし、コンテキストメニューで[削除]をクリックします
手順7:[はい]ボタンを押して確認し、レジストリエディタを閉じます>最後にコンピュータを再起動します
最終評決!!!
これで、復元ポイントがWindows 10で機能しなくなりました。ブログが気に入って、問題を簡単に解決できるようになったことを願っています。ありがとう