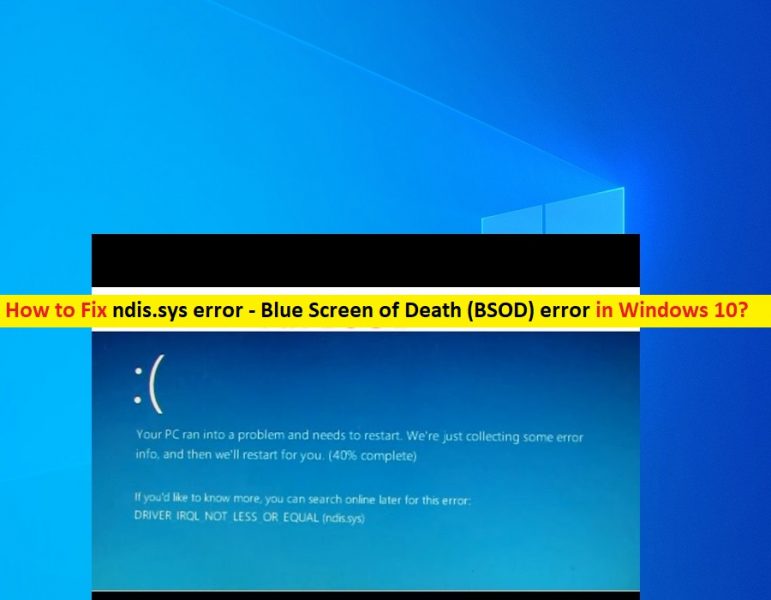
ndis.sysエラー– Windows 10のブルースクリーンオブデス(BSOD)エラーとは何ですか?
Windows 10コンピューターの電源を入れようとしているときに「ndis.sysエラーWindows10」に直面している場合、またはコンピューターでの作業中にエラーに直面している場合は、解決策を見つけることができます。ここでは、問題を解決するための簡単な手順/方法について説明します。議論を始めましょう。
ndis.sysファイル:これは、Microsoft Windowsオペレーティングシステムに関連付けられ、Microsoftによって開発された重要なシステムファイルです。 NDISは、Network DriverInterfaceSpecificationの略です。 ndis.sysまたはNDISは、NIC(ネットワークインターフェイスカード)のプログラミングインターフェイスであり、コンピューターネットワーク内のWindows10ドライバーが適切に機能するのに役立ちます。
ndis.sysまたはNDISは、Windows10コンピューターがコンピューターネットワーク上の他の接続されたデバイスやハードウェアコンポーネントと通信できるように設計されています。前述のように、このシステムファイルは、Windows OSの重要な部分であり、接続されたデバイスやハードウェアと通信するためにコンピューターで使用されるシステムドライバーのリポジトリです。
「ndis.sysエラー–ブルースクリーンオブデス(BSOD)エラー」:これは、ブルースクリーンオブデス(BSOD)エラーと見なされる一般的なWindowsの問題です。このBSODエラーは通常、Windows 10コンピューターでプログラムと機能を開いたときに発生し、コンピューターでの作業の途中またはWindowsの起動/再起動時に表示されます。
ndis.sysエラーBSODが表示され、「PCで問題が発生したため、再起動する必要があります。エラー情報を収集しているところです。その後、次のようなWindows停止コードとともに再起動します。
- STOP0x0000007E:システムスレッド例外が処理されていません(ndis.sys)
- STOP0x0000000A:IRQLは同等ではありません(ndis.sys)
- STOP0x0000003B:システムサービスの例外(ndis.sys)
- STOP0×0000007A:カーネルデータインページ(ndis.sys)
- STOP0x00000050:ページが表示されていない領域でのページフォールト(ndis.sys)
- STOP0x0000001E:KMODE例外が処理されていません(ndis.sys)
このBSODエラーの背後にある考えられる理由は、システムファイルまたはレジストリの破損、破損/古いデバイスドライバ、インストールされている問題のあるソフトウェア、接続/統合されたハードウェアの問題、コンピュータのマルウェアまたはウイルス攻撃などです。
このエラーは、ハードディスクが損傷している場合や、システムRAMが破損している場合にも発生する可能性があります。ただし、手順で問題を解決することは可能です。解決策を探しましょう。
ndis.sysエラーWindows10を修正する方法は?
方法1:「PC修復ツール」を使用して「ndis.sysエラー–BSODエラー」を修正する
「PC修復ツール」は、BSODエラー、EXEエラー、DLLエラー、プログラムの問題、マルウェアやウイルスの問題、システムファイルやレジストリの問題、その他のシステムの問題を数回クリックするだけですばやく簡単に見つけて修正する方法です。このツールは、下のボタン/リンクから入手できます。
⇓PC修復ツールを入手
方法2:SFCスキャン、DISMスキャン、CHKDSKスキャンを実行する
このBSODエラーを解決するには、SFCスキャンを実行してシステムファイルを修復し、DISMスキャンを実行してハードディスクイメージの問題を修復し、CHKDSKスキャンを実行してハードディスクの問題を修復することで問題の修正を試みることができます。
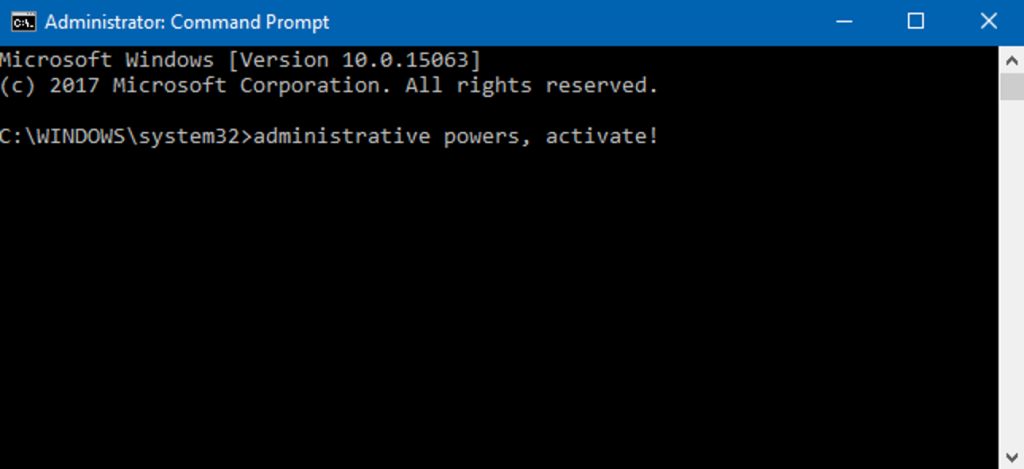
ステップ1:キーボードの[Windows + X]キーを押して、[管理者としてコマンドプロンプト]を選択します
ステップ2:SFCスキャンを実行します。 「sfc/scannow」コマンドを入力し、「Enter」キーを押して実行します
ステップ3:実行したら、DISMスキャンを実行します。次のコマンドを入力し、「Enter」キーを押して実行します
DISM / Online / Cleanup-Image / RestoreHealth
ステップ4:実行したら、CHKDSKスキャンを実行します。 「chkdsck:/ r」コマンドを入力し、「Enter」キーを押して実行します。ここで、「c」はWindowsOSがインストールされているときのメインドライブのパーティションです。
ステップ5:プロセスが完了するのを待ちます。完了したら、コンピュータを再起動して、問題が解決したかどうかを確認します。
方法3:ブルースクリーントラブルシューティングツールを実行する
Windows10の組み込みの「ブルースクリーン」トラブルシューティングツールで問題を解決できます。やってみよう。
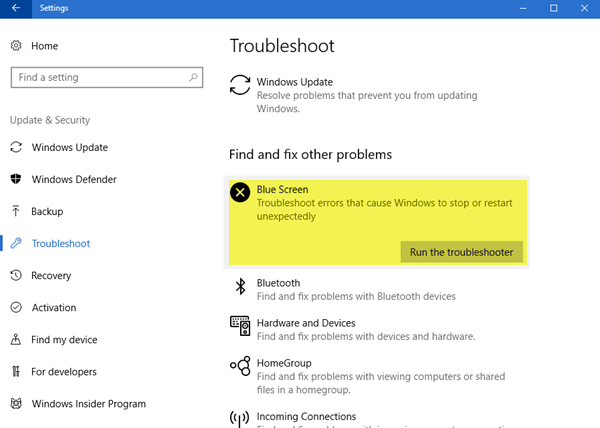
ステップ1:キーボードの「Windows + I」キーを押して、Windows10で「設定」アプリを開きます
ステップ2:[更新とセキュリティ]> [トラブルシューティング]に移動し、[ブルースクリーン]トラブルシューティングを選択して、[トラブルシューティングを実行]ボタンをクリックします
ステップ3:画面の指示に従って、トラブルシューティングプロセスを終了します。完了したら、コンピュータを再起動して、エラーが解決したかどうかを確認します。
方法4:Windows10ドライバーを更新する
破損または古いWindows10ドライバーは、このタイプの問題を引き起こす可能性があります。この問題を修正するために、すべてのWindowsドライバーを更新できます。
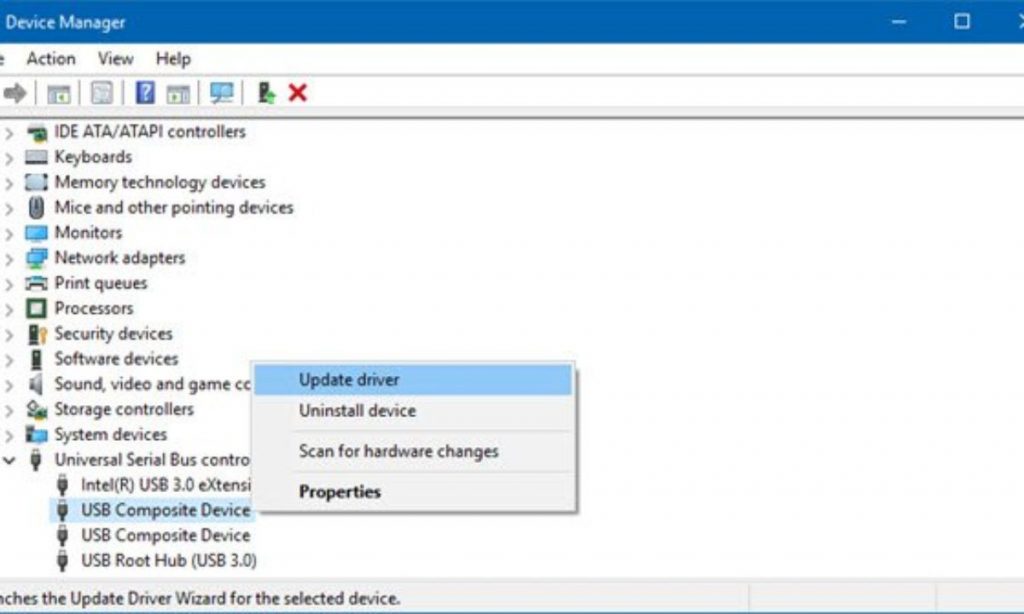
ステップ1:キーボードの[Windows + X]キーを押して、[デバイスマネージャー]を選択します
手順2:各デバイスカテゴリを1つずつ展開し、「黄色の感嘆符」が表示されているデバイスがあるかどうかを確認します。
ステップ3:はいの場合、「黄色の感嘆符」が表示されているデバイスを右クリックし、「ドライバーの更新」を選択します
ステップ4:画面の指示に従って、更新プロセスを完了します。同じ手順を繰り返して、必要なすべてのドライバーを更新します。
ステップ5:完了したら、コンピューターを再起動して変更を確認し、エラーが解決されたかどうかを確認します。
Windowsドライバーアップデートのダウンロードまたは再インストール[自動]
「自動ドライバ更新ツール」を使用して、すべてのWindowsドライバを更新することもできます。このソフトウェアは、すべてのWindowsドライバーの最新の更新を自動的に検出し、それらをコンピューターにインストールします。このツールは、下のボタン/リンクから入手できます。
⇓自動ドライバー更新ツールを入手
方法5:WindowsOSを更新する
Windows 10 OSを更新すると、Windowsコンピューターの問題を修正できます。
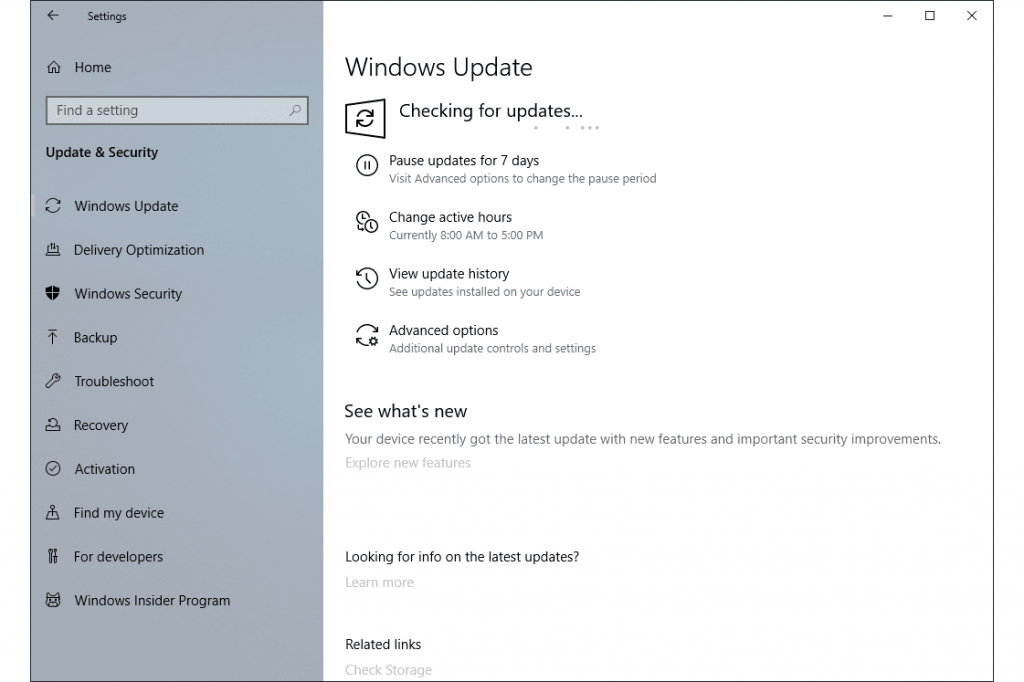
ステップ1:キーボードの「Windows + I」キーを押して、「設定」アプリを開きます
ステップ2:[更新とセキュリティ]> [Windows Update]に移動し、[更新の確認]ボタンをクリックします
ステップ3:これにより、利用可能な最新のWindows Updateが自動的にダウンロードされ、コンピューターにインストールされます。終了したら、コンピュータを再起動して変更を確認します
方法6:システムの復元操作を実行する
それでも問題が解決しない場合は、システムの復元操作を実行して問題の解決を試みることができます。
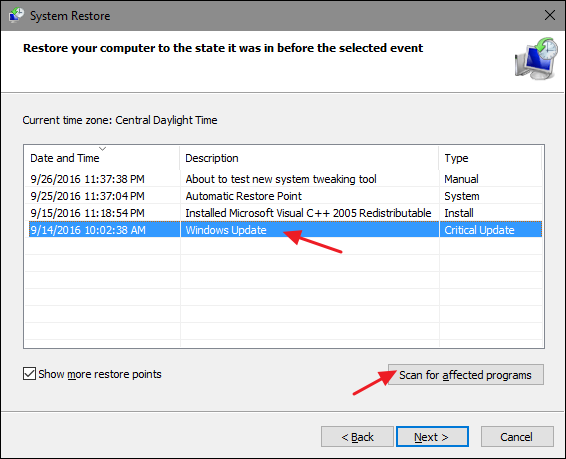
ステップ1:「Windows検索ボックス」に「システムの復元」と入力し、結果から「システムの復元」を開くと表示されます
ステップ2:[システムの復元]で[次へ]ボタンをクリックし、すべてが正常に機能していたときに復元ポイントを選択し、[次へ]>[完了]をクリックして復元プロセスを開始します。
ステップ3:完了を待ちます。完了したら、コンピュータを再起動して、問題が解決したかどうかを確認します。
結論
この記事が、いくつかの簡単な手順/方法でndis.sysエラーWindows10を修正する方法についてお役に立てば幸いです。あなたはそうするために私たちの指示を読んで従うことができます。それで全部です。提案や質問がある場合は、下のコメントボックスに書き込んでください。