Windows 10で、Microsoftはメモリ圧縮と呼ばれるオペレーティングシステムに新機能を導入しました。これらは、使用可能なシステムメモリを利用し、物理メモリの使用率を減らすことで、物理メモリまたはRAMの使いやすさを向上させます。 Windowsではデフォルトで有効になっています。
ディスクからの読み取りと書き込みの速度が向上するため、ユーザーエクスペリエンスが全体的に向上し、コンピューターを使用しているときの感触がよりスッキリします。 CPUのパフォーマンスが低い場合は、CPUリソースを使用してRAM内のデータを圧縮および解凍するため、処理時間が遅くなる可能性があります。
メモリ圧縮は、RAMに書き込む前にデータのサイズを縮小し、コンピュータが以前よりも多くのファイルを物理メモリに格納できるようにするために重要です。ページファイルの必要性が減り、ページングがないため、システムが高速になります。しかし、問題は、メモリ圧縮Windows 10をオフにできますか?
ページファイルとは
メモリ圧縮がどのように機能するかを理解するには、ページファイルとは何かを理解する必要があります。
Windowsは、システムファイルをセカンダリストア(通常はローカルドライブ)に保存します。これには、RAMがすぐに必要としないすべての情報が含まれています。これらのシステムファイルはページファイルです。これらのファイルは、セカンダリ物理メモリまたはRAMとして機能します。これは、物理メモリがいっぱいになると、これらのページファイルにデータが保存されるためです。
ページファイルがないと、コンピュータの動作が遅くなり、頻繁にクラッシュすることがわかります。これは、データがオーバーフローしていて、物理メモリにそのすべてのデータを保存するのに十分なストレージがないためです。ここでページファイルが使用され、オーバーフローと物理メモリの負荷が軽減されました。
メモリ圧縮が有効か無効かを確認する方法
ステップ1:スタートメニューを開き、検索ボックスをクリックします/
手順2:PowerShellと入力し、Enterキーを押します。
手順3:PowerShellを右クリックし、[管理者として実行]を選択します。
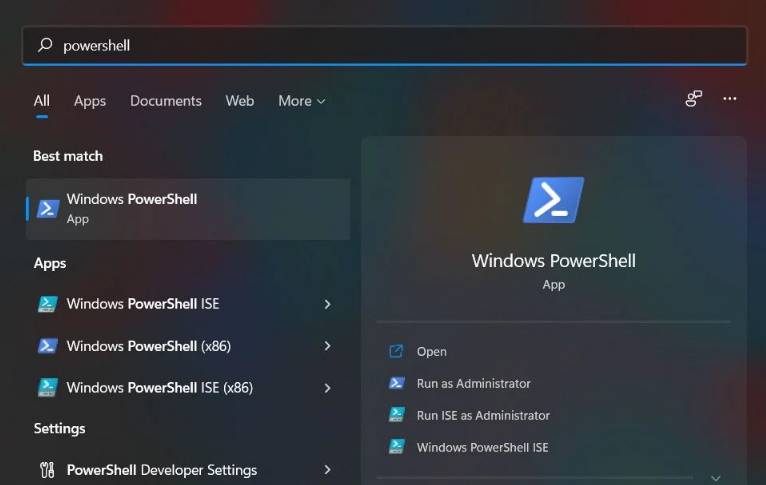
手順4:管理者権限でPowerShellを開いた後、次のように入力してEnterキーを押します。
取得– MMAgent
手順5:MemoryCompressionの値がTrueかFalseかを確認します。値がTrueの場合は有効、値がFalseの場合は無効です。
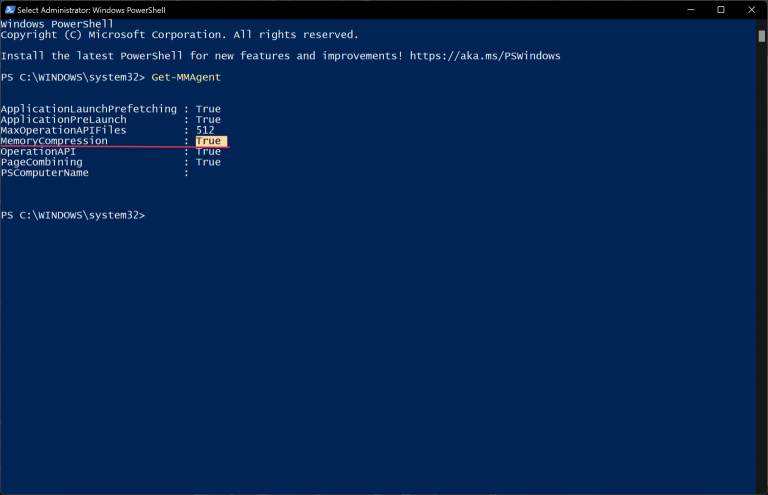
メモリ圧縮量を表示する方法
ステップ1:[スタート]メニューで右クリックして[タスクマネージャー]を選択します。
ステップ2:[パフォーマンス]タブに移動し、[メモリ]をクリックします。
ステップ3:[使用中(圧縮)]の下に、メモリ圧縮量が表示されます。
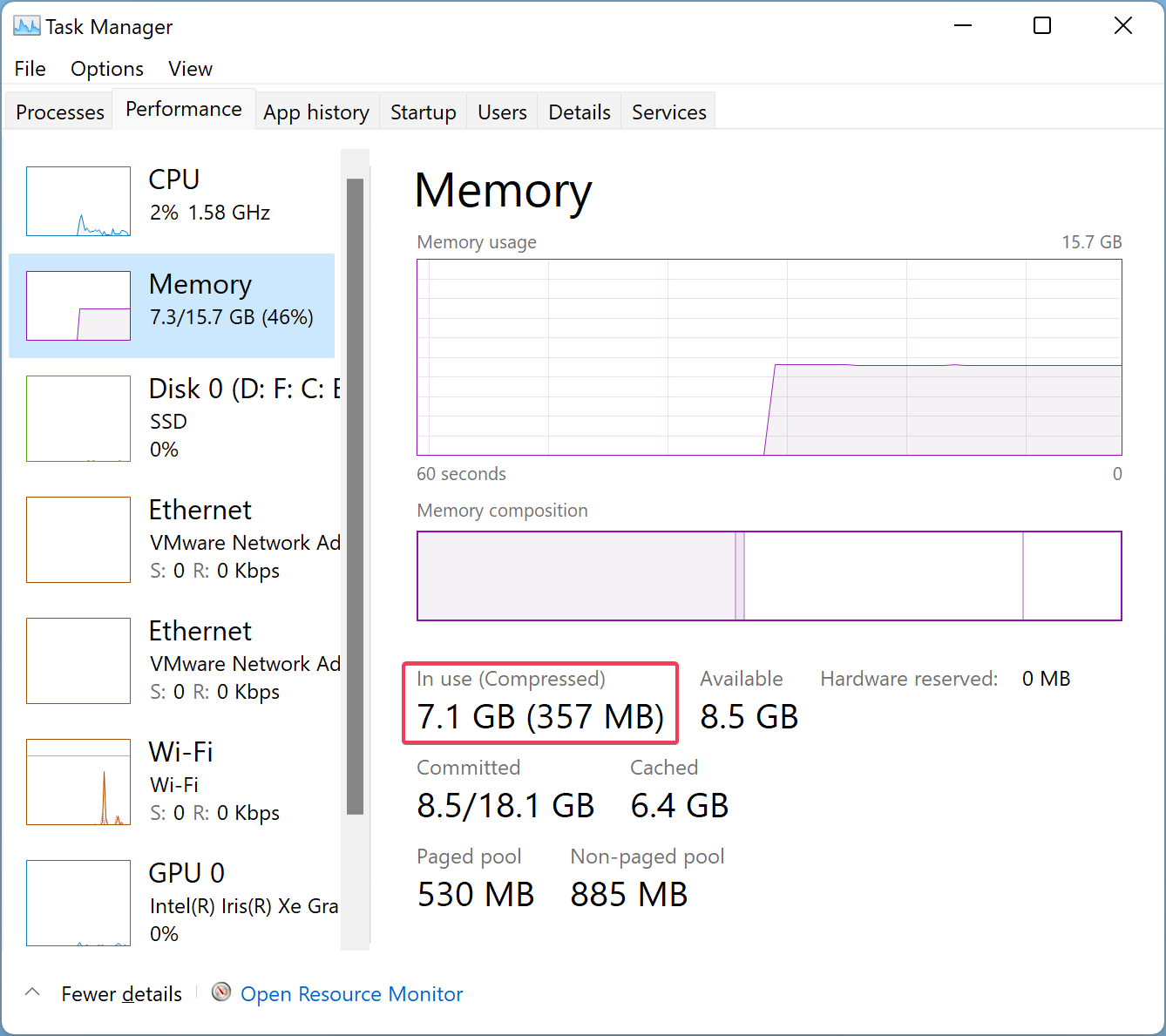
メモリ圧縮をオフにする
手順1:管理者権限でPowerShellを開きます。上記の手順を使用します。
ステップ2:次のコマンドを入力し、Enterボタンを押します。
無効化-MMAgent–mc
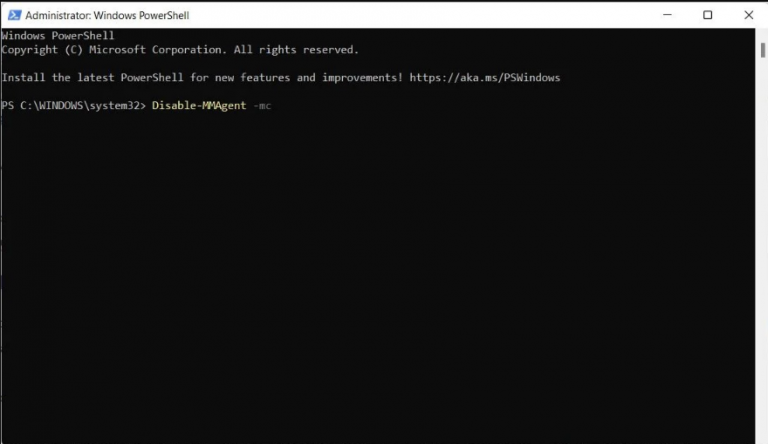
ステップ3:コンピューターを再起動します。
手順4:管理者権限でPowerShellを開き、次のコマンドを入力してメモリ圧縮が無効になっているかどうかを確認し、Enterキーを押します。
Get-MMAgent
手順5:MemoryCompressionの値がFalseの場合、無効になっています。
メモリ圧縮をオンにする
手順1:昇格された権限でPowerShellを起動します。上記の手順に従ってください。
ステップ2:コマンドを入力してからEnterキーを押します
Enable-MMAgent –mc
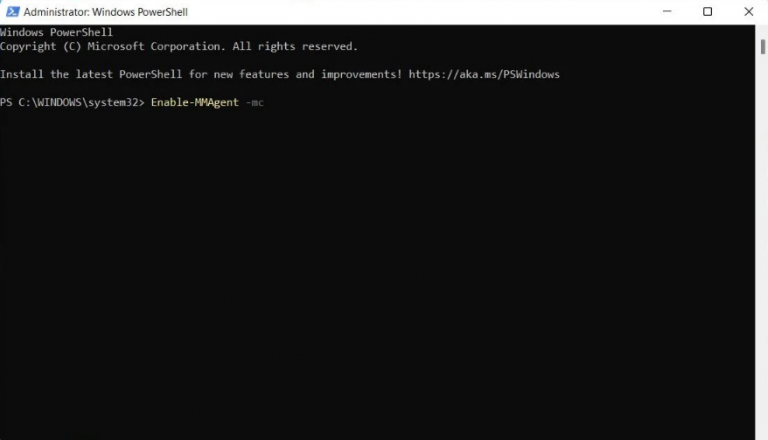
ステップ3:コンピューターを再起動します。
手順4:昇格された権限でPowerShellを再度開き、次のコマンドを入力してEnterキーを押します。
Get-MMAgent
ステップ5:MemoryCompressionの値がTrueの場合、それは有効になっています。
メモリ圧縮は、Microsoftが提供する重要な機能です。ハードウェアが弱い、またはシステムメモリが少ないローエンドシステムが、物理メモリの負荷を軽減することで、より高速に動作し、システムをスムーズにするのに役立ちます。一方、システムメモリが多いシステムで、メモリ圧縮が何もしていないように感じ、CPUの処理能力も使用している場合は、簡単にオフにできます。メモリ圧縮Windows10をオフにできますか?に関する質問に回答しました。