定期的にゲームをプレイする人なら誰でも、お気に入りのゲームをプレイしながらゲームパッドの重要性を知っています。マウスとキーボードを好む人もいるかもしれませんが、ほとんどすべてのゲーマーは、コントローラーやゲームパッドでたまに遊ぶのを楽しんでいるようです。そのため、ジョイスティックまたはゲームパッドを接続する必要があります。
ほとんどの場合、コントローラーはプラグインされており、すぐに使用できます。残念ながら、多くのユーザーにとって、ゲームパッドはコンピューターに接続したときにWindows10を認識しませんでした。そのため、以下にすべてのソリューションと方法をリストしました。
トラブルシューターを実行する
手順1:キーボードのWin+Iを押して[設定]を開きます。
ステップ2:アップデートとセキュリティを見つけます。
ステップ3:メニューから[トラブルシューティング]をクリックします。
ステップ4:[ハードウェアとデバイス]を選択し、[トラブルシューティングツールの実行]ボタンをクリックします。
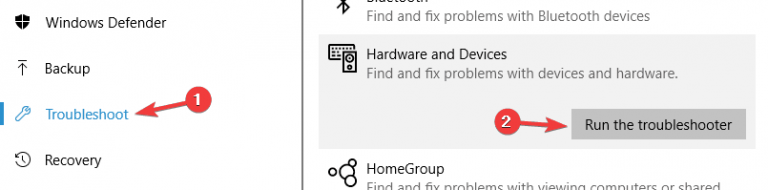
ステップ5:画面の指示に従ってセットアップを完了します。
プラグアンドプレイデバイスのプラグを抜く
ゲームパッドが認識されないのは、コンピュータに接続されているデバイスが多すぎることが原因である場合があります。使用されていないすべての接続されたデバイスを切断し、問題が解決するかどうかを確認します。
また、USB接続にハブデバイスを使用している場合は、ゲームパッドを切断してコンピューターに直接接続します。

まれに、デバイスが認識されないのは、ポートの帯域幅が原因です。コントローラがUSB2.0のみをサポートしている場合は、USB 3.0ポートから切断し、対応する帯域幅ポートに接続します。その逆も同様です。
プラグされたデバイスの自動電源オフを無効にする
ステップ1:[スタート]メニューを開き、[検索ボックス]をクリックします。
手順2:デバイスマネージャーと入力し、Enterキーを押します。
手順3:デバイスマネージャーで、[USBシリアルバスコントローラー]を展開します。
ステップ4:USBルートハブを右クリックして、[プロパティ]を選択します。
手順5:[電源の管理]に移動し、[コンピューターでこのデバイスの電源をオフにして電力を節約する]という名前のボックスボックスのチェックを外します。
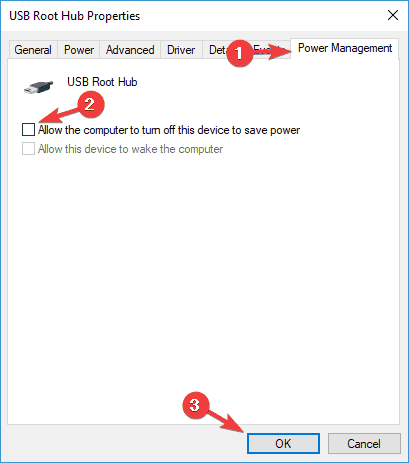
パワープランを変更する
ステップ1:キーボードでWin+Sを押して検索バーを開きます。
ステップ2:電力設定を入力し、Enterキーを押します。
手順3:[電源設定]メニューで、[電源とスリープの設定]を選択します。
手順4:[追加の電源設定]をクリックして、[電源プランの設定]に移動します。
ステップ5:プラン設定の変更で、[詳細な電源設定の変更]をクリックします。
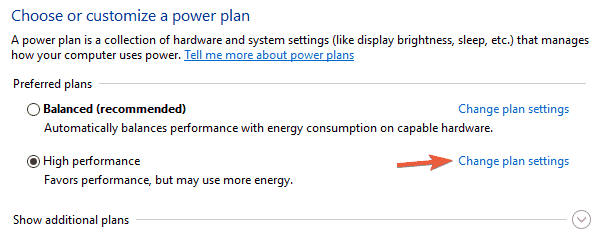
手順6:[USB設定]>[USB選択的サスペンド設定]に移動します。
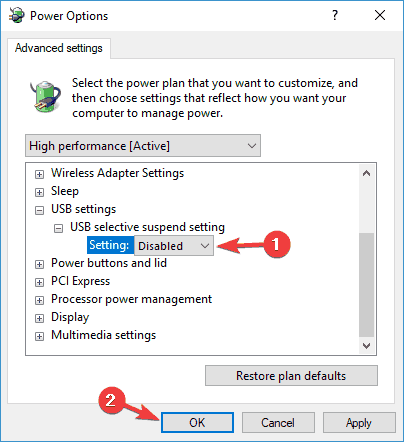
手順7:[無効]に設定し、[適用]、[OK]の順にクリックして変更を保存します。
USBハブドライバーをインストールします
手順1:デバイスマネージャーを開きます。手順は上記のとおりです。
ステップ2:USBルートハブを見つけて右クリックします。
手順3:[ドライバーの更新]を選択し、[コンピューターを参照してドライバーソフトウェアを検索する]を選択します。
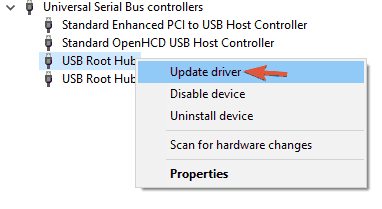
手順4:[コンピューターで使用可能なドライバーのリストから選択する]を選択します。
ステップ5:リストからUSBルートハブを選択し、[次へ]をクリックします。
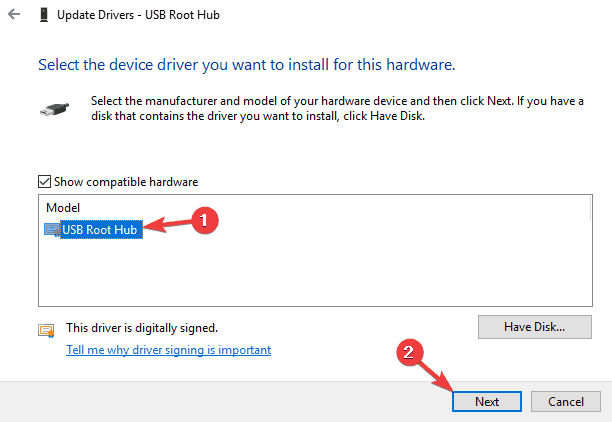
すべてのUSBルートハブドライバについて、手順2〜5を繰り返します。
ドライバーを手動でインストールまたは更新するには、多くの時間がかかる可能性があり、ほとんどの場合、最新のものではありません。したがって、利用可能な最新のドライバーを自動的に更新することをお勧めします。ドライバー更新ツールは、シングルクリックで元のソースからコンピューターのドライバーをダウンロードします。
⇓ドライバー更新ツールをダウンロードする⇓
ゲームパッドを互換モードで実行する
ステップ1:ゲームパッドソフトウェアを右クリックして、[プロパティ]を選択します。
手順2:[互換性]タブに移動し、[このプログラムを互換モードで実行する]の横にあるチェックボックスをオンにして、リストからWindows10より前のオペレーティングシステムを選択します。
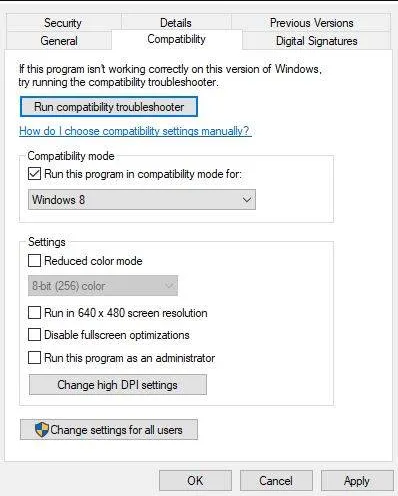
ステップ3:[適用]、[OK]の順にクリックします。
システムを再起動して、ゲームパッドが機能しているかどうかを確認します。
ゲームパッドを再インストールする
手順1:デバイスマネージャーを開きます。ヘルプが必要な場合は、上記の手順を参照してください。
ステップ2:指定されたリストでゲームパッドを見つけて右クリックします。
手順3:[デバイスのアンインストール]を選択し、ポップアップで[確認]をクリックします。
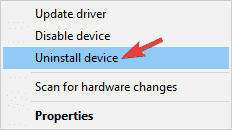
ステップ4:プロセスが完了したら、コンピューターを再起動します。
コンピューターは不足しているドライバーを探してインストールします。その後、ゲームパッドが認識されているかどうかを確認します。
ハードウェアの問題かソフトウェアの問題かを問わず、可能であれば他のデバイスのコントローラまたはゲームパッドも確認してください。あなたと同じように多くのケースがあり、かなり一般的です。認識されていないWindows10の問題をゲームパッドに従って実行し、解決するための手順を含む、考えられるすべての方法と解決策を提供していることを心配する必要はありません。