サポートされているフォルダのプロパティページウィンドウの[場所]タブでは、フォルダの現在の場所を確認したり、デフォルトの場所を復元したり、場所のターゲットを見つけたり、フォルダの場所を移動したりできます。
場合によっては、フォルダのプロパティWindows 10に[場所]タブがないというエラーやバグが発生することがあります。ライブラリまたはクイックアクセスを使用してフォルダを開くと、[場所]タブが表示されない場合があります。ユーザーフォルダを開いてから右クリックしてプロパティを開き、オプションが表示されるかどうかを確認してください。
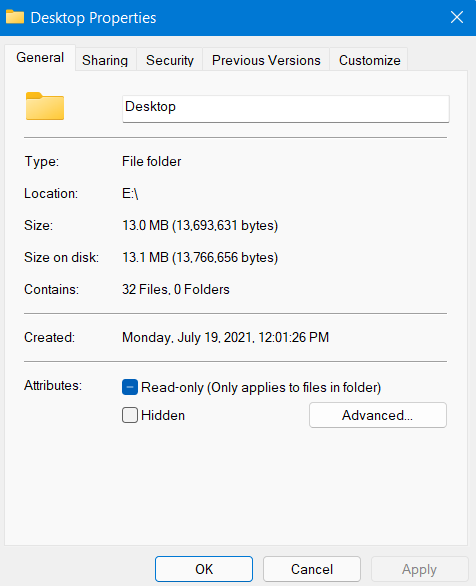
試すことができるもう1つの一時的な方法は、UACまたはユーザーアカウント制御を無効にすることです。フォルダを右クリックしてプロパティを選択し、[場所]タブが表示されるかどうかを確認します。 [場所]タブが表示されている場合は、作業後にUACを再度有効にします。
レジストリの使用を修正
問題を解決するには、レジストリを編集します。また、何か問題が発生した場合に備えて、システムの絶対的な障害を回避するために、復元ポイントを作成することを忘れないでください。
手順1:キーボードのWin + Rキーを押して、[実行]ダイアログボックスを開きます。
ステップ2:regeditと入力し、Enterキーを押します。
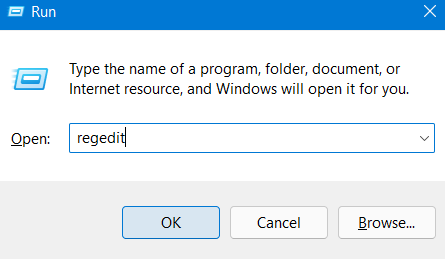
ステップ3:レジストリエディタを開いた後、次のキーを見つけます。
HKEY_CLASS_ROOT \ Directory \ shellex \ PropertySheetHandlers
ステップ4:プロパティハンドラーを右クリックし、[新規]オプションを選択してから[キー]を選択します。
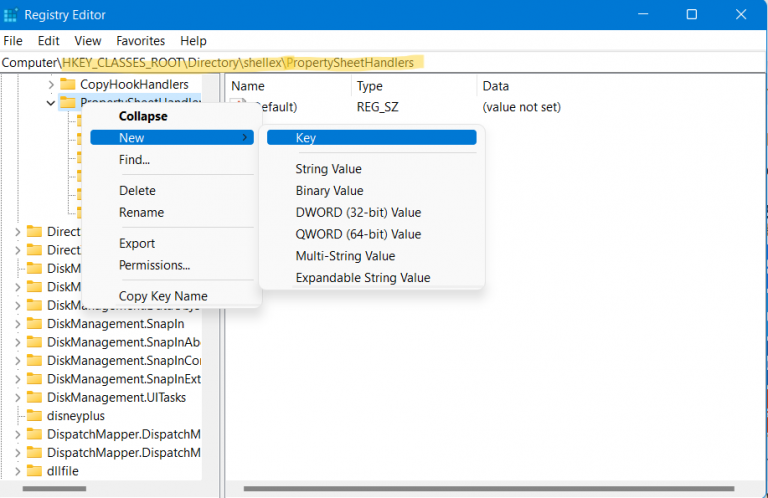
手順5:新しいキーを作成したら、名前を次のように変更します
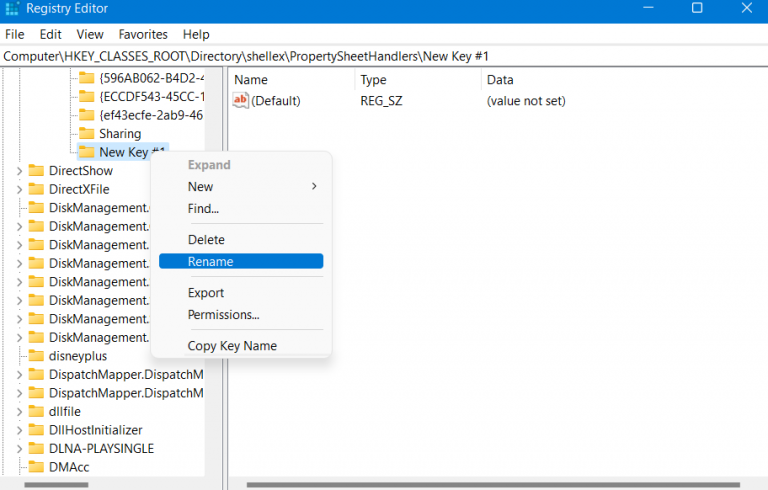
{4a7ded0a – ad25 – 11d0 – 98a8 – 0800361b1103}
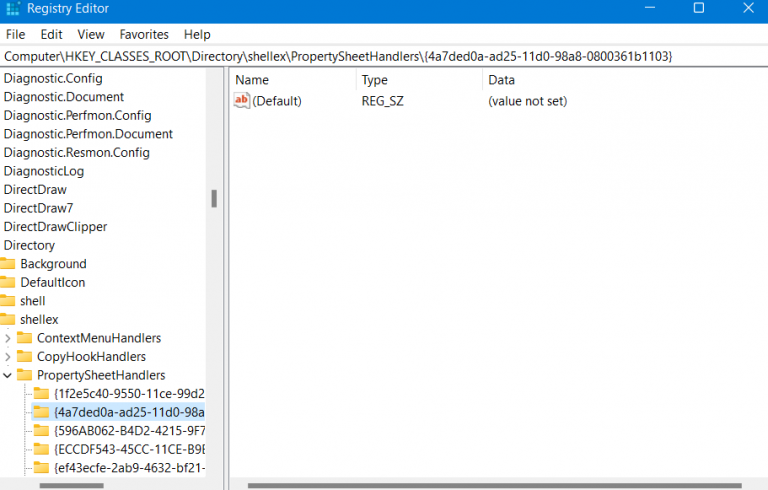
手順6:キーを作成したら、コンピュータを再起動して、[プロパティ]に[場所]が表示されているかどうかを確認します。
この方法が機能するかどうかを確認するには、ビデオ、音楽、ダウンロードなどのペルソナフォルダの場所タブを確認します。ただし、ユーザーフォルダの移動がサポートされていない場合は、それぞれのプロパティでタブを見つけることができません。
この問題を修正する他の非正統的な方法は、新しいユーザーアカウントを作成することです。これは、問題が一時ファイルの置き換えである場合に役立つ可能性があります。
一部のフォルダは、ある場所から別の場所への移動をサポートしているため、それらの場所タブが表示されます。また、フォルダが1つの場所から別の場所への移動をサポートしていない場合は、[場所]タブは表示されません。一方、一部のプログラムは特定のパスの使用を要求するため、[場所]タブは表示されません。明らかな理由もなくタブが表示されない場合は、上記のように関連するレジストリキーを確認する必要がある場合があります。
[場所]タブが見つからないことに関連するその他のエラーは、フォルダのプロパティの[共有]タブまたは[セキュリティ]タブがないことです。
フォルダーのプロパティから欠落している共有タブWindows10
この問題の解決策は、上記の[場所]タブの問題とほぼ同じです。次の手順に従って問題を修正してください
手順1:[実行]ダイアログボックスを開き、regeditと入力してレジストリエディタを開きます。
ステップ2:次のパスに移動します
HKEY_CLASSES_ROOT \ Directory \ shellex \ PropertySheetHandlers \ Sharing
共有フォルダが利用できない場合は、作成する必要があります。
ステップ3:PropertySheetHandlersフォルダーを右クリックして、[新規]を選択します。
ステップ4:キーを作成し、Sharingという名前を付けます。
デフォルトのREG_SZキーが自動的に作成され、値は空白になります。
ステップ5:キーをダブルクリックし、値を次のように設定します
{f81e9010 – 6ea4 – 11ce – a7ff – 00aa003ca9f6}
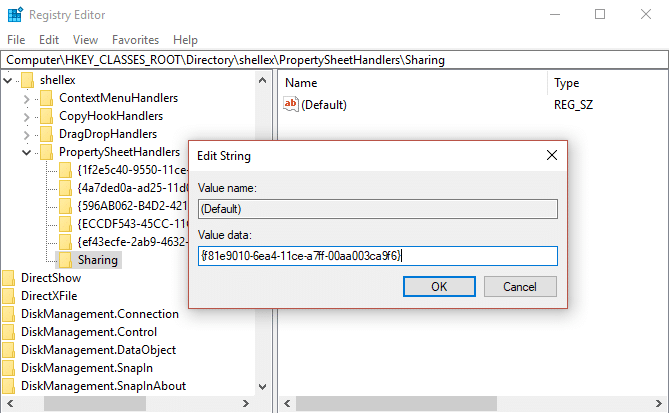
手順6:コンピュータを再起動して確認します。
この問題が発生することは非常にまれですが、解決策は非常に簡単です。そのため、フォルダのプロパティWindows10にない[場所]タブと[フォルダのプロパティ]Windows10にない[共有]タブに関連するすべての可能な解決策について説明しました。