
Windows 10/11での「ゲームオーディオが機能しない」問題とは何ですか?
この記事では、ゲームオーディオが機能しない問題を修正する方法について説明します。ゲームオーディオはWindows10/11で機能しなくなります。問題を解決するための簡単な手順/方法が案内されます。議論を始めましょう。
Windows 10/11で「ゲームオーディオが機能しない」:これは、ゲームオーディオ/サウンドの問題と見なされる一般的なWindowsの問題です。この問題は、Windows10/11コンピューターでゲームをしているときにサウンド/オーディオが聞こえないことを示しています。問題のトラブルシューティングを行う前に、PC上の他のアプリケーション/ゲームからオーディオ/サウンドを聞くことができるかどうか、通知音などのシステムからサウンドが聞こえるかどうかを確認するか、音楽ファイルを再生できるかどうかを確認する必要があります。音。
問題が特定のゲームに限定されていることを調査する場合は、特定のゲームの問題を修正する必要があります。システムが完全にサウンドを生成できないことを調査する場合は、サウンドの設定が正しくない、サウンドカードドライバが破損/古くなっている、オーディオの問題が発生する可能性があります。デバイスハードウェアとその接続およびその他の問題。サウンドカードドライバが正しくインストールされ、最新の互換性のあるバージョンであることを確認します。また、WindowsOSも最新バージョンであることを確認します。
この問題の背後にあるもう1つの考えられる理由は、ゲーム内のオーディオ入出力設定またはその他のゲーム内設定である可能性があります。この問題を解決するために、デバイスのゲーム設定に特定の変更を適用できます。私たちの指示で問題を修正することが可能です。解決策を探しましょう。
Windows 10/11でゲームオーディオが機能しない問題を修正するにはどうすればよいですか?
方法1:「PC修復ツール」でゲームオーディオが機能しなくなる問題を修正する
「PC修復ツール」は、BSODエラー、DLLエラー、EXEエラー、プログラム/アプリケーションの問題、マルウェアやウイルスの問題、システムファイルやレジストリの問題、その他のシステムの問題を数回クリックするだけで簡単かつ迅速に見つけて修正する方法です。
⇓PC修復ツールを入手
方法2:サウンドカードドライバーを更新する
サウンドカードドライバを最新の互換性のあるバージョンに更新すると、ゲームのサウンドの問題を解決できます。やってみよう。
ステップ1:Windowsサーチボックスを介してWindows PCで「デバイスマネージャー」を開き、「サウンド、ビデオ、およびゲームコントローラー」カテゴリを展開します
ステップ2:サウンドカードドライバーを右クリックして[ドライバーの更新]を選択し、画面の指示に従ってドライバーを更新します。更新したら、コンピュータを再起動して、ゲームのサウンドが機能するかどうかを確認します。
WindowsPCでサウンドカードドライバのアップデートをダウンロードまたは再インストールする[自動的に]
自動ドライバー更新ツールを使用して、サウンドカードドライバーを含むすべてのWindowsドライバーを最新の互換性のあるバージョンに更新することもできます。
⇓自動ドライバー更新ツールを入手
方法3:オーディオデバイスのハードウェアとその接続を確認する
この問題の背後にあるもう1つの考えられる理由は、オーディオデバイスとコンピューターに接続されているそのケーブル接続の問題である可能性があります。コンピュータに接続されているスピーカー、ヘッドホン、マイク、その他のサウンドデバイスなどのオーディオデバイスが正常に機能し、サウンドを生成していることを確認する必要があります。また、オーディオデバイスの音量が音を聞くのに十分であることを確認してください。そうでない場合は、オーディオデバイスの音を大きくして問題を解決し、機能するかどうかを確認してください。
方法4:サウンドの設定でオーディオデバイスを有効/無効にする
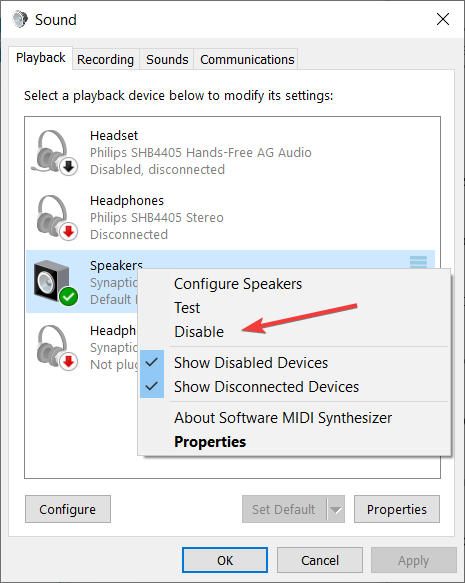
それでも問題が解決しない場合は、コンピューターのスピーカーなどのオーディオデバイスを無効にしてから再度有効にして、問題を解決してみてください。
ステップ1:Windows PCで[設定]アプリを開き、[システム]> [サウンド]に移動して、[サウンドコントロールパネル]を開きます
ステップ2:空きスペースを右クリックして、[無効なデバイスを表示]を選択します。次に、「スピーカー」などのオーディオデバイスを右クリックし、「無効」を選択して無効にします。数秒後、オーディオデバイスをもう一度右クリックし、「有効」を選択して有効にします。完了したら、それが機能するかどうかを確認します。
方法5:オーディオバッファを調整する
WindowsコンピューターでFocusriteオーディオコントロールパネルまたは同様のツールを使用している場合は、Focusriteオーディオコントロールパネルまたは同様のツールを使用してオーディオバッファーを調整することにより、問題の修正を試みることができます。
方法6:PlayingAudioトラブルシューティングを実行する
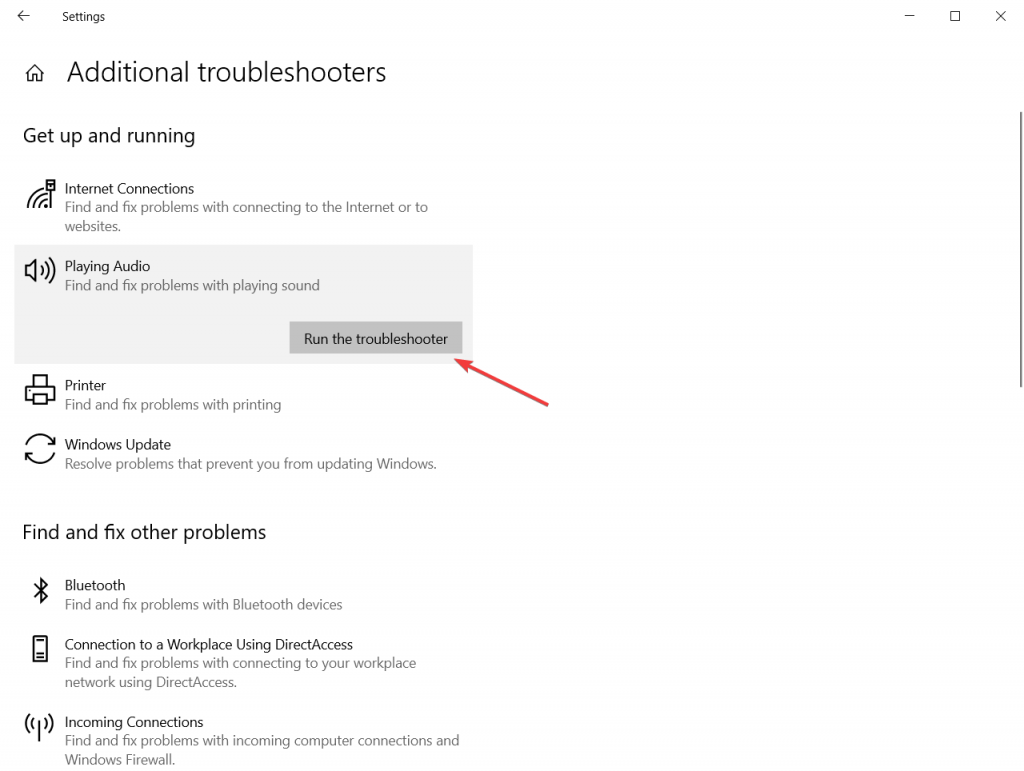
Windowsに組み込まれているPlayingAudioのトラブルシューティングで問題を解決できます。やってみよう。
ステップ1:Windows PCで[設定]アプリを開き、[更新とセキュリティ]>[トラブルシューティング]>[追加のトラブルシューティング]に移動します
手順2:[オーディオの再生]トラブルシューティングを見つけて選択し、[トラブルシューティングを実行]ボタンをクリックし、画面の指示に従ってトラブルシューティングを終了します。問題が解決したかどうかを確認します。
方法7:ゲーム内の設定を確認する
この問題は、ゲーム内の設定が正しくないために発生する可能性があります。ゲームの設定に特定の変更を適用したり、ゲームのサウンド設定を変更して修正したりすることで問題を修正できます。修正が完了したら、問題が解決するかどうかを確認してください。
方法8:ゲームをアンインストールしてから再インストールする
それでも問題が解決しない場合は、サウンドの問題の原因となっているゲームをアンインストールしてから、デバイスに再インストールすることで問題の修正を試みることができます。
ステップ1:Windows PCで[コントロールパネル]を開き、[プログラムのアンインストール]>[プログラムと機能]に移動します
ステップ2:ゲームを右クリックし、[アンインストール]を選択してアンインストールし、その後、コンピューターを再起動します
ステップ3:再起動後、ゲームをダウンロードしてコンピューターに再インストールし、インストールしたら、コンピューターを再起動して、動作するかどうかを確認します。
方法9:Windowsオーディオサービスを再起動します
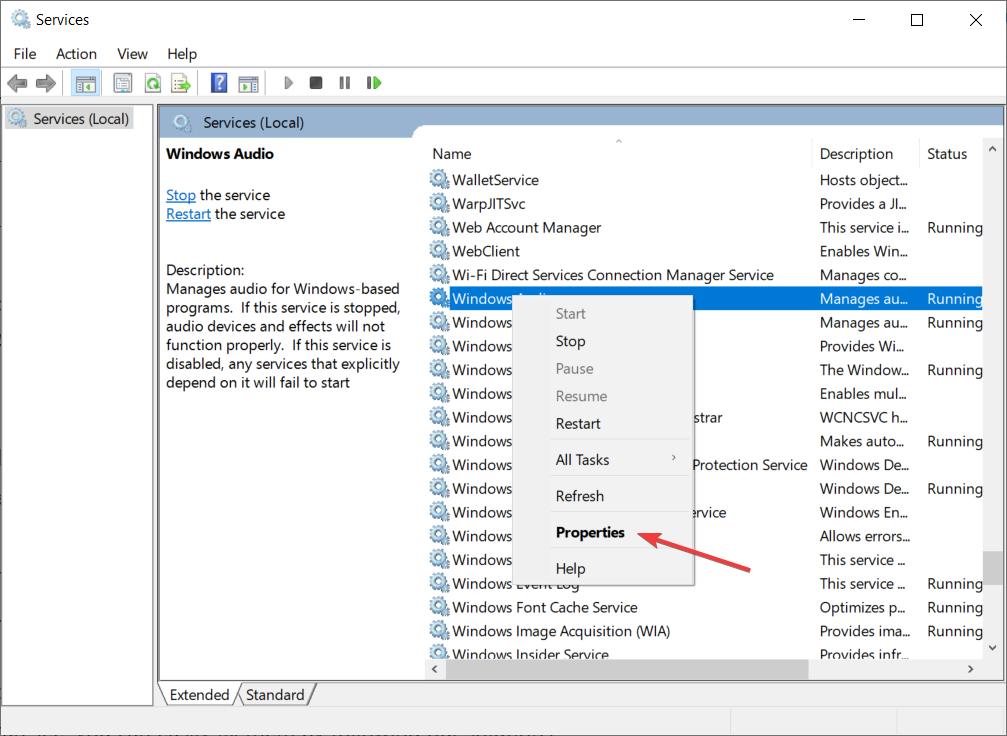
この問題を解決する別の方法は、コンピューターでWindowsオーディオサービスを再起動することです。
ステップ1:Windowsサーチボックスを介してWindowsPCで「サービス」アプリを開きます
ステップ2:「WindowsAudio」サービスを見つけてダブルクリックし、「プロパティ」を開きます
ステップ3:[スタートアップの種類]から[自動]を選択し、[サービスステータス]セクションの[開始]ボタンをクリックしてから、[適用]>[OK]ボタンをクリックして変更を保存します。完了したら、コンピュータを再起動して、問題が解決したかどうかを確認します。
結論
この投稿は、ゲームオーディオが機能しない問題を修正する方法に役立つと確信しています。ゲームオーディオは、いくつかの簡単な手順/方法でWindows10/11で機能しなくなります。あなたはそうするために私たちの指示を読んで従うことができます。それで全部です。提案や質問がある場合は、下のコメントボックスに書き込んでください。