この記事では、明らかに町の話題であるピクチャーモードでのGoogleMeetPictureについて説明します。私たちが知っているように、ビデオ通話に利用できるプラットフォームはいくつかあります。しかし、Zoomの成功後、GoogleはMeetを人気のあるビデオ通話プラットフォームにし始めました。そして今、ピクチャーモードのGoogleMeetPictureがChromeで利用できるようになりました。通話中にいくつかの詳細をサーフィンしたい場合に非常に役立ちます。しかし、一部のユーザーは、ピクチャーモードでGoogleMeetPictureが機能しないという問題に直面しているという不満を報告しています。あなたがそれらの1つであるなら、あなたは完全にこのブログに頼ることができます。修正について説明する前に、この機能について簡単に説明します。それでは始めましょう。
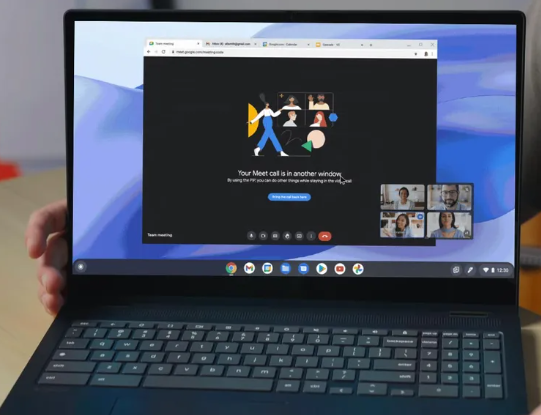
GoogleMeetのピクチャーインピクチャーモードとは
ピクチャーインピクチャーモードを使用すると、ユーザーは通話中にマルチタスクを簡単に実行できます。 Google Meetのピクチャーインピクチャーモードでは、監視、編集、メモの作成から、実際の動画を失ったり会話を逃したりすることなく、さまざまなタブを切り替えることができます。
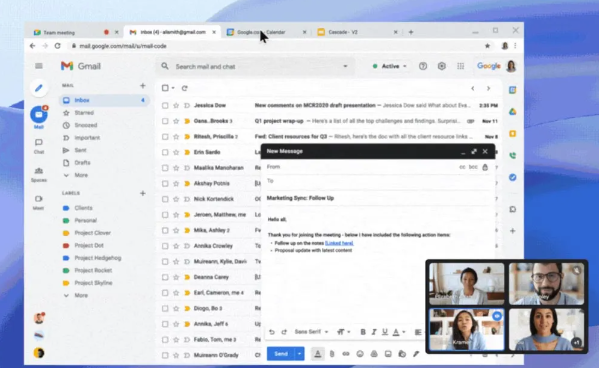
GoogleChromeでGoogleMeetピクチャーインピクチャーモードを使用するにはどうすればよいですか?
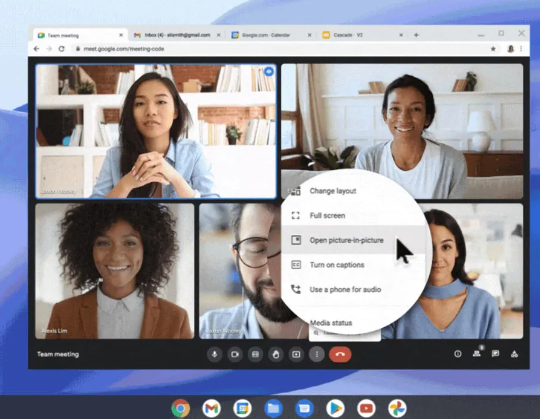
ステップ1:まず、Google Meetを開いて、会議に参加します。
ステップ2:会議に参加すると、会議メニューに3つのドットの縦のアイコンが表示されます。
ステップ3:アイコンを選択すると、Picture-in-Pictureオプションが表示されます。
ピクチャーモードでのGoogleMeetPictureが機能しない問題の修正
方法1:互換性を確認する
お使いのデバイスがアプリと互換性がない場合、上記の問題に直面する可能性があります。そのため、デバイスがGoogleMeetを使用するための最小要件を満たしていることを確認してください。
方法2:GoogleMeetキャッシュをクリアする
デバイスがアプリを使用するための最小要件を満たしている場合は、定期的にアプリキャッシュをクリアしてください。データキャッシュが破損していると、アプリとその機能を適切に使用できなくなる可能性があります。
方法3:ピクチャーインピクチャーモードを有効にする
この機能はデフォルトでは有効になっていないため、手動で有効にする必要があります。したがって、この機能が有効になっていることを確認してください。また、この機能を有効にするためのガイドラインについても説明しました。
方法4:アプリを更新する
アプリの更新バージョンを使用していることを確認してください。更新されたバージョンを使用することには多くの利点があります。したがって、アプリを最新バージョンに更新して、すべての機能を適切に楽しんでください。
まとめ
ピクチャーモードのGoogleMeetPictureが機能しないのはこれだけです。ブログが気に入った場合は、サイトにアクセスして、さらに役立つ記事を探してください。