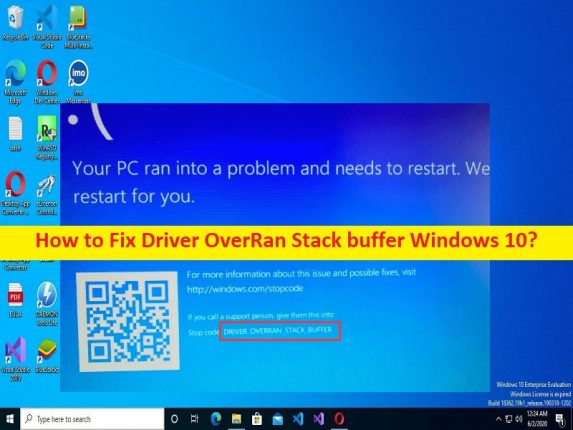
「DriverOverRanStackbuffer-Windows 10のBSODエラー」とは何ですか?
この投稿では、DRIVER_OVERRAN_STACK_BUFFER BSODエラー、Driver OverRan Stack buffer Windows 10を修正する方法について説明します。この問題を解決するための簡単な手順/方法について、説明します。議論を始めましょう。
「ドライバーOverRanスタックバッファー-Windows10のBSODエラー」:
DRIVER_OVERRAN_STACK_BUFFER BSODエラーは、Blue Screen of Death(BSOD)エラーと見なされる一般的なWindowsの問題です。このBSODエラーは、「PCで問題が発生したため、再起動する必要があります。エラー情報を収集しているところです。その後、DRIVER_OVERRAN_STACK_BUFFERやDriverOverRanスタックバッファWindows10などのWindowsストップコードとともに再起動します。
BSODエラーは通常、コンピューターでの作業の途中、またはWindowsコンピューターを起動/再起動したときに表示されます。この問題の背後には、システムファイルとシステムイメージまたはハードディスクドライブの破損、コンピューターのマルウェアまたはウイルス感染、古い/破損したデバイスドライバー、古いWindows OS、その他のWindowsの問題などのいくつかの理由が考えられます。私たちの指示で問題を修正することが可能です。解決策を探しましょう。
Driver OverRan Stack buffer Windows 10を修正する方法は?
方法1:「PC修復ツール」を使用してDRIVER_OVERRAN_STACK_BUFFERBSODエラーを修正する
「PC修復ツール」は、BSODエラー、DLLエラー、EXEエラー、プログラム/アプリケーションの問題、コンピューター内のマルウェアやウイルスの感染、その他のシステムの問題を数回クリックするだけで簡単かつ迅速に見つけて修正する方法です。
⇓PC修復ツールを入手
方法2:WindowsOSを更新する
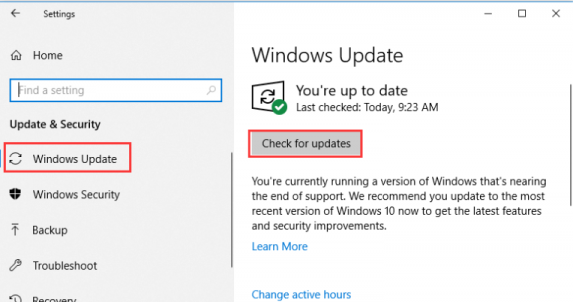
ステップ1:Windows検索ボックスを介してWindows PCで[設定]アプリを開き、[更新とセキュリティ]>[Windows更新]に移動して[更新を確認]ボタンをクリックします
ステップ2:利用可能なすべての更新をダウンロードしてインストールし、更新したら、コンピューターを再起動して、問題が解決したかどうかを確認します。
方法3:デバイスドライバーを更新する
必要なすべてのデバイスドライバーを最新の互換性のあるバージョンに更新すると、問題を解決できます。自動ドライバー更新ツールを使用して、グラフィックカードドライバー、サウンドカードドライバー、およびその他すべてのデバイスドライバーを含むすべてのWindowsドライバーを更新できます。このツールは、下のボタン/リンクから入手できます。
⇓自動ドライバー更新ツールを入手
方法4:ブルースクリーントラブルシューティングを実行する
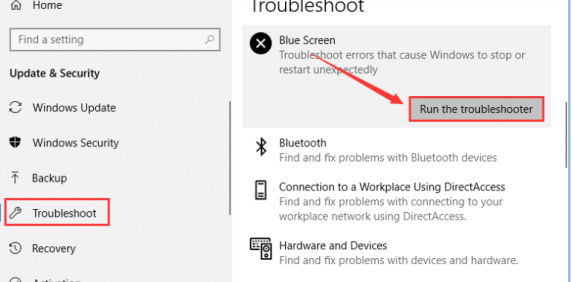
Windowsに組み込まれているBlueScreenトラブルシューティングを実行すると、問題を解決できます。
ステップ1:Windows検索ボックスを介してWindows PCで[設定]アプリを開き、[更新とセキュリティ]>[トラブルシューティング]に移動します
ステップ2:[ブルースクリーン]トラブルシューティングをクリックし、[トラブルシューティングの実行]をクリックして、画面の指示に従ってトラブルシューティングを終了します。終了したら、問題が解決したかどうかを確認します。
方法5:高速起動を無効にする
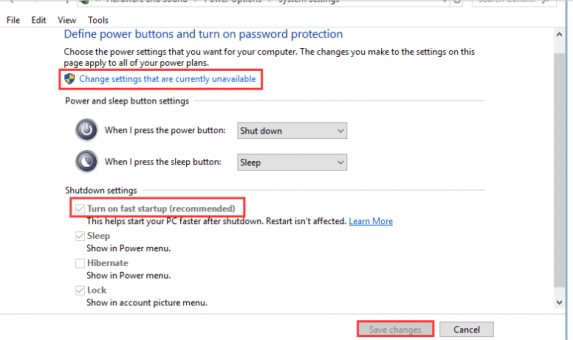
ステップ1:Windows PCで[コントロールパネル]を開き、[システムとセキュリティ]>[電源オプション]>[電源ボタンの機能を選択]に移動します
ステップ2:[現在利用できない設定を変更する]をクリックして、高速起動の設定を変更します
手順3:[高速起動をオンにする(推奨)]のチェックを外し、[変更を保存]をクリックして機能するかどうかを確認します。
方法6:SFCスキャンを実行する
SFCスキャンを実行して、システムファイルの破損を修復して修正できます。
ステップ1:Windows検索ボックスに「cmd」と入力し、キーボードの「SHIFT + ENTER」キーを押して、「管理者としてのコマンドプロンプト」を開きます
ステップ2:「sfc / scannow」コマンドを入力し、「Enter」キーを押して実行します。実行したら、コンピューターを再起動して、問題が解決したかどうかを確認します。
方法7:ハードドライブを確認する
手順1:Windowsリカバリ環境画面が表示されるまで、コンピューターを数回再起動します
ステップ2:[トラブルシューティング]>[詳細オプション]>[コマンドプロンプト]を選択し、次のコマンドを入力して、実行するたびに[Enter]キーを押します。
exe /rebuildbcd
exe /fixmbr
exe /fixboot
ステップ3:実行したら、コンピューターを通常どおりに再起動し、機能するかどうかを確認します。
方法8:問題のあるソフトウェアをアンインストールする
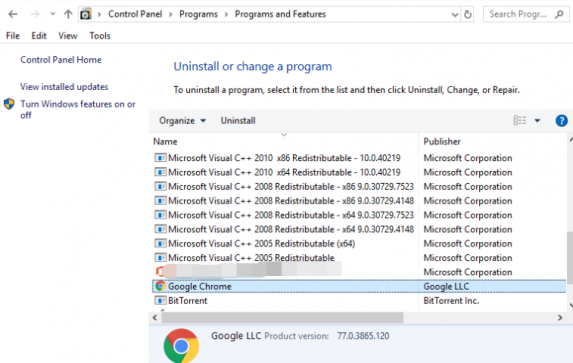
コンピュータにインストールされている問題のあるソフトウェアをアンインストールして、問題を修正できます。
ステップ1:Windows PCで[コントロールパネル]を開き、[プログラムのアンインストール]>[プログラムと機能]に移動します
ステップ2:問題のあるソフトウェアを見つけて右クリックし、[アンインストール]を選択してアンインストールします。その後、コンピューターを再起動して、問題が解決したかどうかを確認します。
方法9:Windowsメモリ診断ツールを実行する
Windowsメモリ診断ツールを実行して、RAMとメモリの問題を検出できます。
ステップ1:Windows検索ボックスから「Windowsメモリ診断」ツールを開きます
ステップ2:[今すぐ再起動して問題を確認する(推奨)]オプションを選択し、スキャンと修復のプロセスを終了します。完了したら、コンピューターを再起動して、問題が解決したかどうかを確認します。
方法10:Windows10をリセットする
それでも問題が解決しない場合は、Windowsのリセット操作を実行して問題の修正を試みることができます。
ステップ1:Windows Recovery Environmentが表示されるまで、コンピューターを数回再起動します
手順2:[トラブルシューティング]>[このPCをリセット]>[すべて削除]を選択し、画面の指示に従ってリセットを完了します。完了したら、コンピューターを再起動して、問題が解決したかどうかを確認します。
結論
この投稿が、Driver OverRan Stack buffer Windows 10、DRIVER_OVERRAN_STACK_BUFFERBSODエラーを簡単な方法で修正する方法に役立つことを願っています。あなたはそうするために私たちの指示を読んで従うことができます。それで全部です。提案や質問がある場合は、下のコメントボックスに書き込んでください。