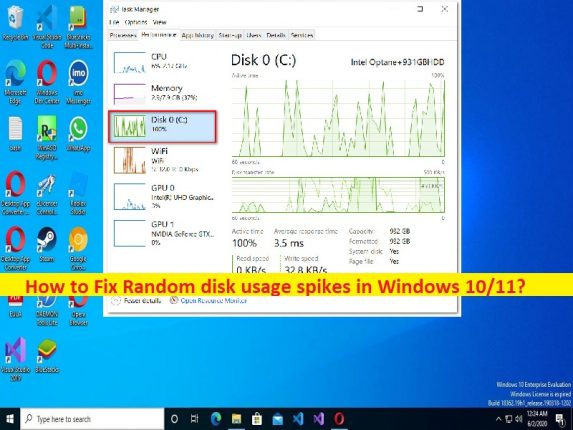
Windows 10/11の「ランダムディスク使用量の急増」の問題とは何ですか?
この投稿では、Windows10/11でランダムなディスク使用量の急増を修正する方法について説明します。問題を解決するための簡単な手順/方法が提供されます。話し合いを始めましょう。
Windows 11/10での「ランダムディスク使用量の急増」の問題:
これは、ディスク使用量の問題と見なされる一般的なWindowsの問題です。コンピューターのパフォーマンスを確認するためにタスクマネージャーを開くと、コンピューターの[ディスク使用量]セクションでパーセンテージが高くなることがあります。そのため、システムパフォーマンスの低下の問題が発生しています。何人かのユーザーがこの問題について報告し、タスクマネージャーをチェックしたときにHDDが100%使用されていることに気付いたと説明しました。
この問題の背後には、ドライブの断片化、アプリケーション管理サービスの問題、CompatTellRunner.exeがストレージ容量を占有している、HDDドライブの障害、Windowsセキュリティの不具合、サードパーティのプロセス/起動アイテムの干渉、インデックス作成によるハードディスクの使用など、いくつかの理由が考えられます。サービス、Windows検索の不具合、LinkPowerManagement機能の問題およびその他の問題。解決策を探しましょう。
Windows 10/11でランダムディスク使用量の急増の問題を修正するにはどうすればよいですか?
方法1:「PC修復ツール」を使用してランダムなディスク使用量の急増を修正する
「PC修復ツール」は、BSODエラー、DLLエラー、EXEエラー、プログラム/アプリケーションの問題、コンピューター内のマルウェアまたはウイルス感染、システムファイルまたはレジストリの問題、その他のシステムの問題を数回クリックするだけで簡単かつ迅速に見つけて修正する方法です。
⇓PC修復ツールを入手
方法2:オペレーティングシステムドライブをデフラグする
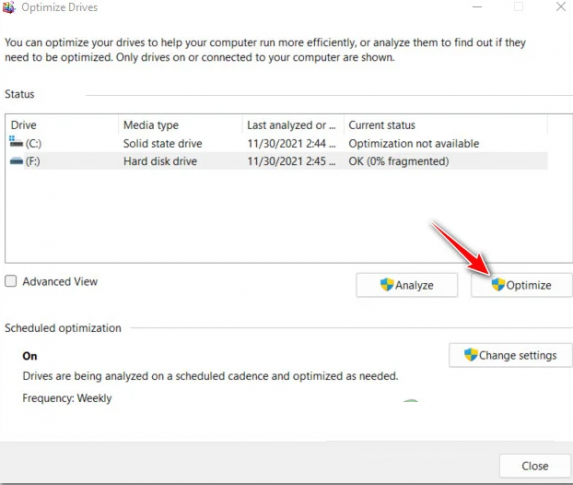
ステップ1:WindowsPCのWindows検索ボックスから「ディスクデフラグ」ツールを開く
ステップ2:HDDオペレーティングシステムドライブを選択し、[最適化]ボタンをクリックして、デフラグプロセスを完了します。完了したら、問題が解決したかどうかを確認してください。
方法3:アプリケーション管理サービスを再起動します
ステップ1:Windows検索ボックスを介してWindowsPCで「サービス」アプリを開きます
手順2:[アプリケーション管理]サービスを見つけて右クリックし、[再起動]を選択して再起動します。完了したら、問題が解決したかどうかを確認します。
方法4:レジストリエディタを使用してCompatTelRunner.exeプロセスを無効にする
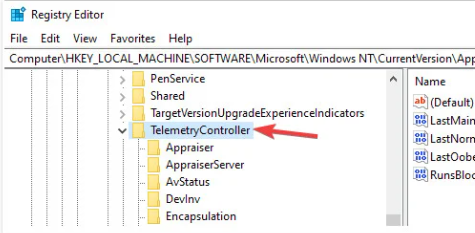
この問題を解決する1つの可能な方法は、コンピューターでCompatTelRunner.exeプロセスを無効にすることです。
ステップ1:Windows検索ボックスを介してWindows PCで「レジストリエディタ」アプリを開き、次のパスに移動します。
HKEY_LOCAL_MACHINE\SOFTWARE\Microsoft\Windows NT\CurrentVersion\AppCompatFlags\TelemetryController
ステップ2:「TelemetryController」を右クリックして「Rename」を選択し、名前を「TelemetryControllerX」に変更します。完了したら、コンピューターを再起動して、機能するかどうかを確認します。
方法5:故障したドライブをテストする
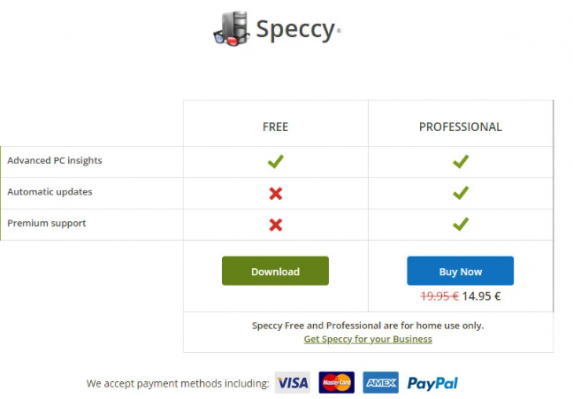
ステップ1:ブラウザを開いて「Speccyのダウンロードページ」にアクセスするか、「https://www.ccleaner.com/speccy/download」ページにアクセスします
ステップ2:無料版のSpeccyに関連付けられている[ダウンロード]ボタンをクリックします。
ステップ3:ダウンロードしたら、ダウンロードしたセットアップをダブルクリックし、画面の指示に従ってインストールを完了します。インストールしたら、それを実行し、最初のスキャンが完了するまで待ちます。左側のメニューから[ストレージ]をクリックし、[スマート属性]セクションまで下にスクロールします。
方法6:Windowsセキュリティを再起動します
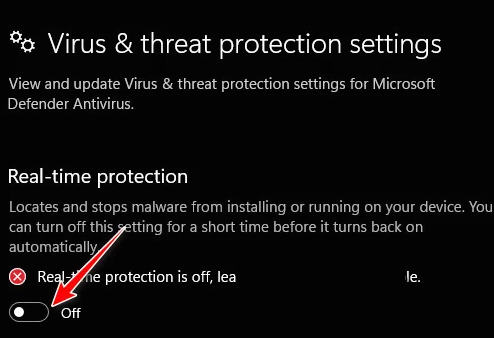
ステップ1:キーボードの[Windows + R]キーを押し、[実行]ウィンドウに「ms-settings:windowsdefender」と入力し、[OK]ボタンを押して設定の[Windowsセキュリティ]タブを開きます
手順2:[Windowsセキュリティを開く]>[ウイルスと脅威の保護]>[設定の管理]に移動し、[リアルタイム保護]チェックボックスをオフにします。
ステップ3:Windowsセキュリティの「ホーム」画面に戻るまで戻るボタンを押します。そして、[Firewall&Network]保護をクリックします。現在アクティブなネットワークをクリックし、「MicrosoftDefenderFirewall」に関連付けられているトグルをオフに切り替えます。
ステップ4:完了したら、コンピューターを再起動して、問題が解決したかどうかを確認します。
方法7:クリーンブートを実行する
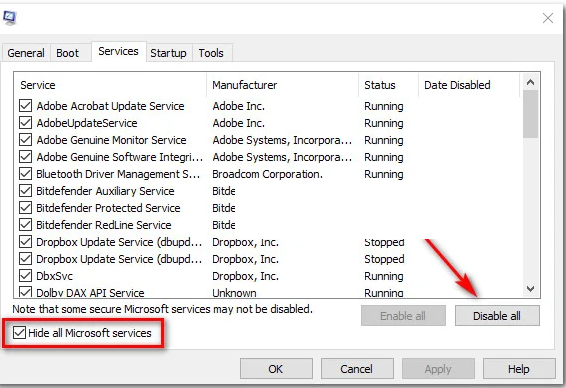
ステップ1:Windows検索ボックスを介してWindowsPCで「システム構成」アプリを開きます
ステップ2:[サービス]タブをクリックし、[すべてのMicrosoftサービスを非表示にする]チェックボックスをオンにして、[すべて無効にする]ボタンをクリックします
ステップ3:[スタートアップ]タブをクリックし、[タスクマネージャーを開く]をクリックして、各スタートアップアイテムを右クリックし、[無効にする]を選択して無効にしてから、タスクマネージャーを閉じます。
ステップ4:最後に、システム構成アプリの[適用]> [OK]ボタンをクリックして変更を保存し、完了したら、コンピューターを再起動して、問題が解決したかどうかを確認します。
方法8:インデックス作成オプションサービスを一時停止します
ステップ1:Windows検索ボックスを介してWindows PCで「コントロールパネル」を開き、コントロールパネルでインデックスオプションを検索します
ステップ2:中の各フォルダーを選択し、[変更]をクリックして[一時停止]ボタンをクリックします。無効にしたら、コンピュータを再起動して、問題が解決したかどうかを確認します。
方法9:Windows検索サービスを停止する
ステップ1:キーボードの「CTRL + SHIFT + ESC」キーを押して、「タスクマネージャー」を開きます
ステップ2:[サービス]タブを選択し、サービスのリストを下にスクロールして、[WSearch]サービスを見つけます。
ステップ3:それを右クリックし、[停止]を選択してサービスを停止します。完了したら、問題が解決したかどうかを確認します。
方法10:リンク電力管理を無効にする
この問題を解決するもう1つの方法は、コンピューターでリンク電源管理を無効にすることです。
ステップ1:キーボードの「Windows + R」キーを押し、「実行」ウィンドウに「powercfg.cpl」と入力し、「OK」ボタンを押して「電源オプション」を開きます
ステップ2:有効な電源プランを選択したら、[プランの変更]設定をクリックし、一般的な電源設定の下のメニューから[詳細な電源設定の変更]をクリックします
ステップ3:[PCI Express]まで下にスクロールし、ドロップダウンメニューを展開して[Link State Power Management]を見つけ、[Link State Power Management]メニューも展開し、OnBateryとPlugged-inの両方を[OFF]に設定します
ステップ4:最後に、[適用]> [OK]ボタンをクリックして変更を保存し、コンピューターを再起動して、問題が解決したかどうかを確認します。
結論
この投稿は、Windows10/11でのランダムなディスク使用量の急増を簡単な方法で修正する方法に役立つと確信しています。あなたはそうするために私たちの指示を読んで従うことができます。それで全部です。提案や質問がある場合は、下のコメントボックスに書き込んでください。