何人かのユーザーは、ロード画面の問題でバトルフィールド2042スタックに直面していると絶えず報告しています。町の話題になっています。この問題は簡単に解決できますが、非常に煩わしく、手動で修正するまでユーザーを苦しめます。ただし、同じ問題に苦労している場合でも、慌てる必要はありません。このブログでは、同じクエリについて説明します。それで、それ以上の遅延なしに始めましょう。
バトルフィールド2042がロード画面でスタックする原因は何ですか?
レポートによると、上記のエラーに直面する理由はいくつかありますが、上記のエラーにつながる潜在的な原因をいくつか収集しようとしました。
1.破損したゲームファイル
2.バックグラウンドで実行されているアプリの干渉
3.インターネット接続が悪い/不安定
4.破損したドライバー
5.ゲームサーバーの停止
6.PCがゲームの最小要件を満たしていない場合
7.古いWindows
バトルフィールド2042のロード画面でスタックするこれらの修正を試してください
方法1:ゲームサーバーを確認する
最初の方法では、ゲームのサーバーステータスを確認することをお勧めします。ゲームのサーバーがダウンしている/メンテナンス中の場合、バトルフィールドのようなオンラインゲームは機能しない可能性があります。サーバーをチェックする方法はたくさんあります。私たちは以下の方法を参加させました、あなたはチェックすることができます:
EAの公式ウェブサイトにアクセスできます。ここでは、ゲームに関するすべての情報を取得します。
Twitterアカウント(お持ちの場合)を使用して同じことを行い、公式のBattlefield2042アカウントであるBattlefieldDirectCommunicationを確認することもできます。
方法2:インターネット接続を確認する
サーバーが完全に正常に機能していることがわかった場合は、2番目の方法でインターネット接続を確認することをお勧めします。サーバーへの接続を確立するには、適切なインターネット接続が必要です。必要に応じて、インターネットサービスプロバイダーに連絡することもできます
方法3:クリーンブートでバトルフィールド2042を実行する
この方法では、バトルフィールド2042をクリーンブートで実行し、以下のガイドラインに従って同じことを行うことをお勧めします。
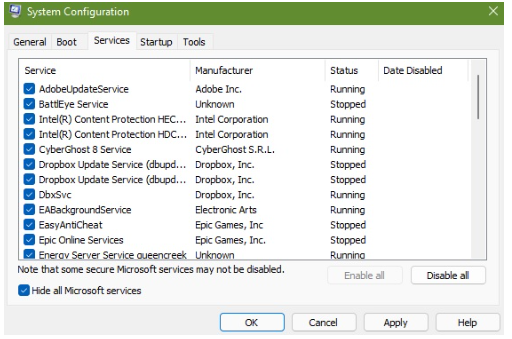
ステップ1:キーボードでWindows+Rキーを押して実行ボックスを開きます
ステップ2:次に、misconfigと入力し、Enterキーを押してシステム構成を開きます
ステップ3:[OK]をクリックします
ステップ4:[全般]タブの[選択的スタートアップ]をクリックします
手順5:[スタートアップ項目の読み込み]チェックボックスをオフにします
手順6:[サービス]タブをタップし、[すべてのMicrosoftサービスを非表示にする]チェックボックス(下部)を選択します
ステップ7:[すべて無効にする]をクリックし、[スタートアップ]タブをタップします
ステップ8:[タスクマネージャーを開く]をクリックします
ステップ9:[スタートアップ]タブで、有効になっている各スタートアップアイテムを右クリックし、[無効にする]を選択する必要があります
ステップ10:次に、スタートアップへの影響が大きい各プログラムに対して同じステップを実行します
ステップ11:[OK]をタップし、最後に[再起動]をクリックします
方法4:他のプログラムでオーバーレイを無効にする
何人かのユーザーは、プログラムでオーバーレイを無効にすることでエラーを修正できたと主張しているので、そうすることもお勧めします。また、EAデスクトップアプリケーションからのものであっても、オーバーレイアプリを避けることを強くお勧めします。
方法5:システムが最小要件を満たしていることを確認します
PCがゲームをプレイするための最小要件を満たしていることを確認する必要があります。基本的には、PCがゲームと互換性があるかどうかを意味します。だから私たちはゲームの仕様を参加させました、あなたはチェックすることができます:
ゲームをプレイするための最小要件:
ビデオメモリ:4GB
グラフィックカード(NVIDIA):Nvidia GeForce GTX 1050 Ti
グラフィックカード(AMD):AMD Radeon RX 560
DirectX:12
オンライン接続要件:512KBPS以上のインターネット接続
ハードドライブスペース:100GB
OS:64ビットWindows 10
CPU(AMD):AMD Ryzen 5 1600
CPU(Intel):Core i5 6600K
RAM:8GB
コンピュータがゲームをプレイするための最小システム要件を満たしていない場合は、ゲームをスムーズに実行するためにマシンをアップグレードする必要があります。
方法6:更新を確認する
ほとんどの問題は、ゲームを更新するだけで解決できます。常にゲームのアップデートバージョンを使用することをユーザーに提案しているので、ゲームのアップデートを確認してください。
ゲームを更新した後、PCを更新することをお勧めします。更新するには、Windowsキーを押して[Windows]を選択し、次に移動して更新する必要があります。そして、アップデートを見つけたら、それをダウンロードしてインストールします。
方法7:VRAMを増やす
一部のユーザーは、VRAMを増やすことで問題を乗り越えることができたと主張しています。したがって、この方法を試すことをお勧めします。
方法は次のとおりです。

ステップ1:Windowsロゴボタンを押して、「高度なシステム設定」と入力します
ステップ2:[システムの詳細設定を表示]をタップします
ステップ3:[設定]>[詳細設定]タブ>[変更]をタップします
ステップ4:次に、すべてのドライバーのページングファイルサイズを自動的に管理するの横にあるチェックボックスをオフにします
ステップ5:Windowsをインストールしたドライブを選択します
手順6:[カスタムサイズ]の横にあるオプションボタンをタップし、初期サイズ(MB)と最大サイズ(MB)のテキストボックスに4096と入力します。
ステップ7:[設定]をタップし、[OK]をクリックして変更を保存します
ステップ8:最後にコンピューターとゲームを再起動します。
方法8:他のアプリを閉じる
上記のエラーに直面する主な理由の1つは、不要なアプリがバックグラウンドで実行されていることです。そのため、ゲームのプレイ中に、バックグラウンドで不必要に実行されているアプリを閉じる必要があります。これを行うには、タスクマネージャーを引き出す必要があります(CTRL + SHIFT + ESC)。 [プロセス]タブで、マシンで実行されているアプリのプロセスを見つけて、下部にある[タスクの終了]ボタンをタップします。
方法9:ゲームファイルを修復する
それでも上記のエラーに苦しんでいる場合は、ゲームファイルを修復することをお勧めします。これは、ゲームファイルが破損している場合、上記のエラーが発生する可能性があることを前述したためです。
Steamでバトルフィールド2042をプレイしている場合は、Steamクライアントの[ゲームファイルの確認]オプションを使用して、破損したファイルを簡単に修正できます。これを行うには、以下の手順に従ってください。
ステップ1:ゲームライブラリに移動し、Steamアプリケーションでバトルフィールド2042ゲームを右クリックします。
ステップ2:[プロパティ]をタップし、[ローカルファイル]タブに移動します
手順3:[ゲームファイルの整合性を確認する]を選択します
EAアプリまたはOriginを使用している場合は、ゲームタイルを右クリックし、修復オプションを使用して、同様のソリューションを実行できます。
Epic Gamesを使用してゲームをプレイしている場合は、以下の手順に従ってください。
ステップ1:まず、バトルフィールド2042を閉じます(実行中の場合)
ステップ2:次にEpicGameLauncherを開きます
ステップ3:左上の[ライブラリ]を選択します
ステップ4:ゲームタイルの下にある3つのドットをクリックします
ステップ5:[確認]を選択します
ステップ6:プロセスが終了するまで待ちます>最後にバトルフィールド2042を起動します
上記の方法で問題が解決しない場合は、ランチャーのダウンロードキャッシュを空にすることが役立つかどうかを確認してみてください。
Steamのダウンロードキャッシュをクリアするには、次の手順に従います。
ステップ1:まず最初にOpen Steam
ステップ2:左上のSteamをタップします
ステップ3:次に[設定]を選択します
ステップ4:その後、[ダウンロード]タブをクリックします
ステップ5:最後にCLEARDOWNLOADINGCACHEボタンをクリックします
方法10:GPUドライバーを更新する
上記の方法のいずれも機能しない場合は、Windowsコンピューターでグラフィックスドライバーを更新し、最新のパッチバージョンをインストールすることをお勧めします。続行するには、以下の手順に従ってください。
ステップ1:キーボードでWin+Xキーを押してクイックリンクメニューを開きます
ステップ2:リストから[デバイスマネージャー]をクリックし、[ディスプレイアダプター]をダブルクリックします
ステップ3:次に、使用している専用のグラフィックカードを右クリックします
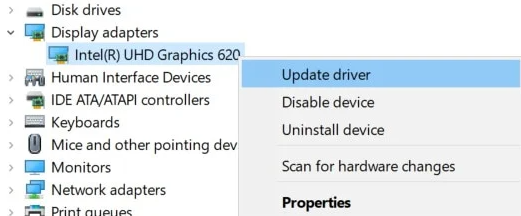
ステップ4:[ドライバーの更新]を選択し、[ドライバーを自動的に検索する]を選択します
ステップ5:利用可能なアップデートがある場合、システムはそれを自動的にダウンロードしてインストールします
ステップ6:最後にコンピューターを再起動して変更を適用します
または、技術的なスキルがない場合は、ドライバーを自動的に更新できます。これはプロのツールであり、コンピューターのドライバー関連のすべての要件を満たします。
⇑ここからドライバーツールを入手⇓
PCの問題のインスタントソリューション
上記のすべての方法は非常に効果的ですが、自動ツールが必要な場合もあります。また、PCを徹底的にスキャンし、破損したファイルや欠落しているファイルを修復するPC修復ツールを強くお勧めします。これとは別に、それはまた、いくつかのマイナーおよびメジャーな問題からあなたのマシンを免除し、そして言うまでもなく、それはまたより良いパフォーマンスのためにあなたのPCをスピードアップします。
⇑ここからPC修復ツールを入手⇓
結論
バトルフィールド2042がロード画面でスタックしているのは以上です。あなたがブログを気に入ってくれて、問題を乗り越えるのに役立ったことを願っています。