ヘッドフォンがないと体験が不完全になるため、ヘッドフォンを使用する場合はヘッドフォンが不可欠です。しかし、複数のユーザーが、BluetoothヘッドフォンをWindowsオペレーティングシステムに接続する際の問題を報告しています。

接続しようとすると、Windowsの設定で2つのデバイスとして表示されます。これは、オーディオ品質に悪影響を与えるだけでなく、オーディオソースで複数のプログラムを使用するときに頻繁に中断します。同じ問題が発生している場合は、慌てる必要はありません。Bluetoothヘッドフォンを解決するためのすべての回避策と方法が2つのデバイスのWindows10の問題として表示されます。
Bluetoothヘッドフォンの問題を解決する方法:
方法1:コンピューターを再起動します
多くの場合、これらの問題は、Windowsオペレーティングシステム内の一時的な不具合やバグが原因で発生します。この問題を取り除くために、コンピュータのクリーンリブートを実行できます。
コンピュータの電源を完全に切り、電源ソケットを取り外します。ここで、数分待ってから、コンピューターの電源を入れます。さらに、接続の問題の可能性を排除するために、ヘッドフォンを再起動することもできます。
方法2:Bluetoothを無効にしてから再度有効にする
Bluetoothを「オフ」にしてから「オン」にすると、この問題を解決できる場合があります。そうするために:
- Win + Iキーを同時に押して、設定アプリケーションを開きます。
2.左側のメニューから[Bluetoothとデバイス]に移動します。
3.無効にするには、Bluetoothトグルをクリックします。
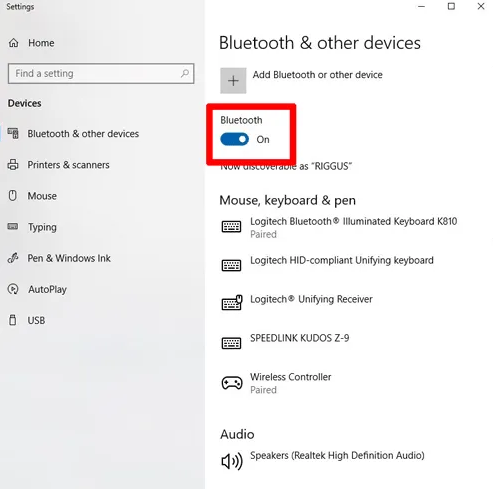
4.PCを再起動します。
5.もう一度[設定]を開き、[Bluetoothとデバイス]に移動します。
6.Bluetoothトグルをもう一度クリックして有効にします。
7.ヘッドホンを接続し、問題が解決するかどうかを確認します。
方法3:WindowsBluetoothトラブルシューティングを実行する
Microsoftは、このような問題に取り組むために、さまざまなトラブルシューティングツールを備えたWindowsオペレーティングシステムをキット化しました。このツールを使用して、問題を自動的に検出して解決できます。これを行うには、次の手順に従います。
1.スタートメニューから設定アプリケーションを開きます。
- [システム]に移動し、[トラブルシューティング]までスクロールします。
3.オプションページから[その他のトラブルシューティング]をクリックします。
- [その他]で、[Bluetooth]をクリックします。
5.実行ボタンを押します。
6.画面の指示に従い、手順が完了するのを待ちます。
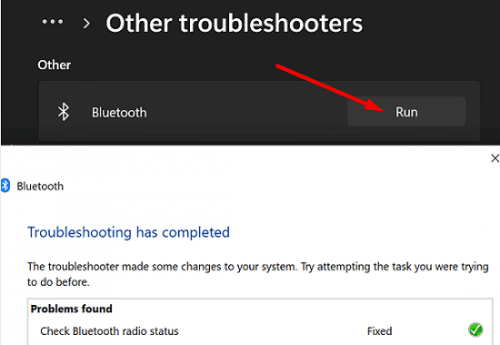
方法4:オーディオエンハンスメントをオフにする
Windowsは、出力サウンドを最適化するWindowsオペレーティングシステムにあらかじめ組み込まれているオーディオ拡張機能を提供します。ただし、問題やトラブルがあることで有名です。オフにすると問題が解決します。無効にするには:
1.設定アプリケーションを起動します。
- [システム]を選択し、[サウンド]オプションをクリックします。
3.スピーカーを選択してプロパティを開きます。
4.空間サウンドを切り替え、オーディオをオフにします。
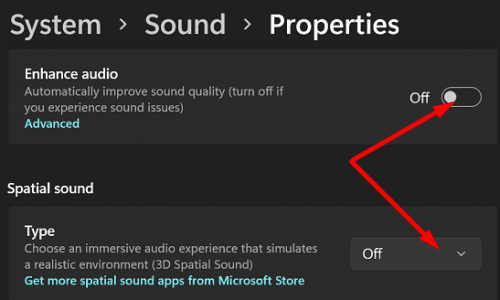
5.サウンドに移動し、ヘッドフォンにデフォルトの入力とデフォルトの出力があることを確認します。
方法4:Bluetoothサービスを調べる
多くの場合、サービスが無効化または停止されたことが原因で問題の原因になりました。サービスが実行されているかどうかを確認するには、次の手順に従います。
- Win + Rを押して、[実行ダイアログ]ボックスを開きます。
- services.mscと入力し、[OK]をクリックします。
3.これらのサービスが実行されているかどうかを確認します
- Bluetoothオーディオゲートウェイサービス
- Bluetoothサポートサービス
- Bluetoothユーザーサポートサービス
4.それらのいずれかが実行されていない場合は、それまたはそれらをダブルクリックします。
- [プロパティ]に移動し、[サービスステータス]で[開始]をクリックします。
6.設定を適用して、コンピューターを再起動します。
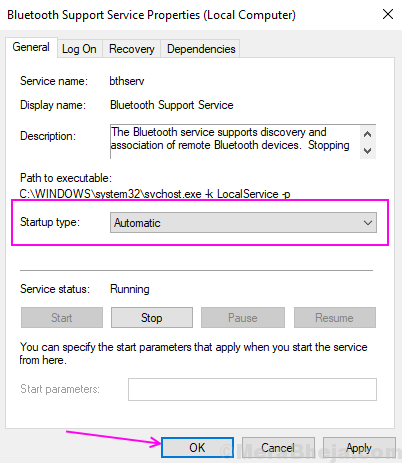
方法5:Bluetoothドライバーを更新する
古いドライバは、システムとそれに接続されているハードウェア内で不安定になる可能性があります。これらの不一致を取り除くためにドライバーを更新してください。 Bluetoothドライバーを更新するには、次の手順に従います。
- Win + Rキーを同時に押して、[実行]ダイアログボックスを開きます。
- devmgmt.mscと入力して、Enterキーを押します。
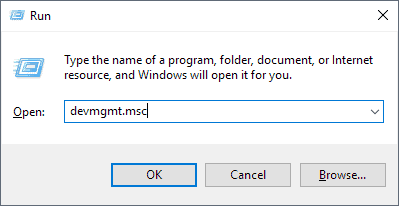
3.Bluetoothに移動します。
4.Bluetoothドライバーを右クリックします。
5.[ドライバーの更新]を選択します。
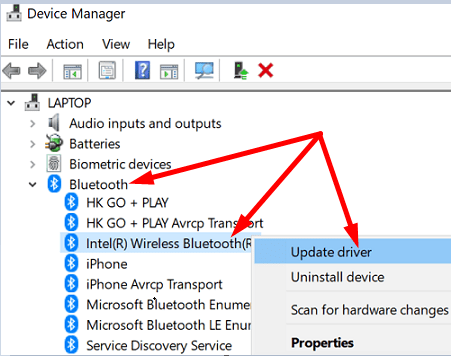
6.次に、画面の指示に従って、最新の更新を確認してダウンロードします。
7.アップデートのインストール後、コンピューターを再起動します。
ハードウェアデバイスを手動で更新することは、通常のユーザーにとっては時間がかかるだけでなく複雑になる場合があるため、ドライバーソリューションツールを使用することをお勧めします。当社のツールは、問題のあるドライバーや古いドライバーを使用してシステムを自動的にスキャンし、マウスを1回クリックするだけでそれらを更新します。
⇓今すぐ簡単にドライバーをダウンロード⇓
Bluetoothヘッドフォンが2つのデバイスのWindows10として表示される場合は、これらの問題を抱えているユーザーがたくさんいることを心配する必要はありません。考えられるすべての修正とそれに関連する手順について説明しました。これらの方法に従って、問題を解決してください。