以前のブログでは非常に多くのエラーについて説明してきましたが、このブログでは、最もよくあるエラーの1つであるEAデスクトップエラーコード10005を扱います。レポートによると、ユーザーは次の場合にこのエラーに直面します。公式EAアプリではなく、Xboxアプリからゲームをインストールしてみてください。そして、上記のエラーメッセージが表示されます。
何かがうまくいかなかった…
EAデスクトップで不明なエラーが発生しました。少し後でもう一度やり直してください。
エラーコード:EC:10005
エラーへの対処は非常に簡単ですが、エラーが非常に煩わしいという事実を否定することはできません。エラーに悩まされているユーザーを考慮して、このブログで問題を解決するために最善を尽くします。
EAデスクトップエラーコード10005の原因は何ですか?
レポートによると、ユーザーは、インターネット接続の不良、サーバーの問題、ウイルス対策ソフトウェアの干渉など、多くの問題が原因で上記のエラーに直面しています。
EAデスクトップエラーコード10005のこれらの修正を試してください
方法1:EAサーバーを確認する
最初の方法では、EAサーバーのステータスを確認することをお勧めします。これは、ゲームサーバーが機能していない場合、どの方法にも従う意味がないためです。したがって、まずサーバーのステータスを確認します。また、サーバーがダウンしているか、メンテナンス中であることがわかった場合は、サーバーが動作を再開するまで待ちます。
方法2:アプリケーションを再起動します
サーバーが完全に正常に動作している場合は、エラーを回避するためのトラブルシューティング方法を試す必要があります。また、アプリケーションを再起動することをお勧めします。アプリケーションが更新され、アプリの小さな不具合が修正されます。
方法3:インターネット接続を確認する
上記のエラーに直面する主な理由の1つは、インターネット接続が不十分または不安定なことです。また、ルーターを再起動することをお勧めします。 IPアドレスがリセットされ、問題が解決する場合があります。また、ISPに連絡して、インターネットサービスがオンラインかどうかを確認することをお勧めします。
方法4:タスクマネージャーから再起動する
この方法では、タスクマネージャーを使用してアプリケーションを完全に閉じることをお勧めします。そのためには、以下のガイドラインに従うことができます。
ステップ1:キーボードでCtrl + Shift+Escを押します
ステップ2:次に、アプリケーションを見つけて、終了タスクをタップします
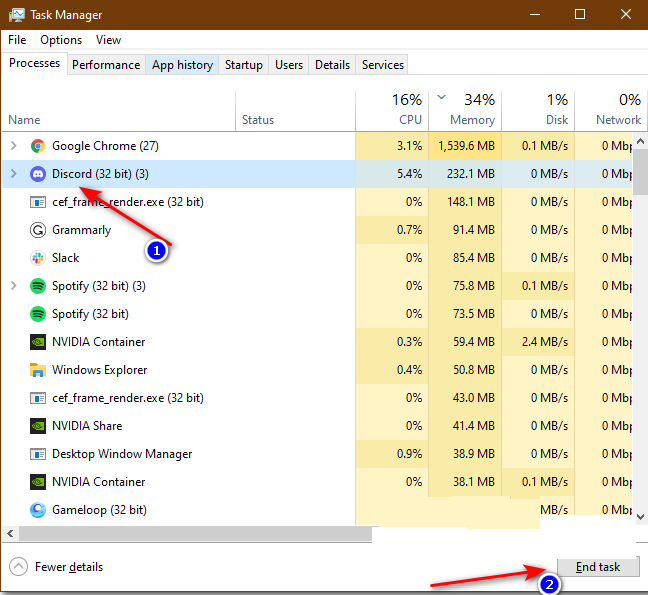
ステップ3:タスクの終了をタップします。アプリケーションを閉じます
注:Discordはデモンストレーション用です。 EAデスクトップアプリケーションを閉じる必要があります
方法5:新しいアカウントにサインインする
この方法では、個人アカウントにサインインできない場合は、新しいアカウントにサインインすることをお勧めします。アカウントにバグや不具合がある可能性が非常に高いため、アカウントが開かれません。この方法を実行すると、ランチャーが機能していることが保証され、ランチャーの障害ではありません。
ただし、新しいアカウントをお持ちでない場合は、新しいアカウントにサインアップできます。そして、新しいアカウントで署名できます。この戦術が機能する場合は、彼らのWebサイトにサインインして、アカウントの何が問題になっているのかを確認できます。
方法6:アンチウイルスを閉じる
ウイルス対策ソフトウェアは、システムをウイルス/マルウェア攻撃から防ぐために、どのPCにとっても非常に重要です。また、Windowsには、WindowsDefenderと呼ばれるウイルス対策ソフトウェアが組み込まれています。しかし、このソフトウェアが保護を超えてアプリの実行を妨げると、何度か発生し、いくつかのエラーが発生します。このようなシナリオでは、問題を解決するためにウイルス対策を一時的に無効にする必要があります。
方法7:Windowsで別のユーザーを作成する
PC上に複数のユーザーを作成できることはよく知られています。また、新しいユーザーはどの時点でも立ち往生できないため、ユーザーに役立つ場合があります。したがって、新しいユーザーを作成することで、EAデスクトップランチャーを開いてそこにログインしてみることができます。
ランチャーは同様のPCにあるため、ランチャーを再度インストールする必要はありません。ただし、アイコンは以前と同じ場所にはありません。ファイルの場所に移動し、そこから起動するか、必要に応じて検索バーで検索できます。
以下の手順に従って、新しいユーザーを作成します。
ステップ1:まず、設定を開き、[アカウント]をタップします
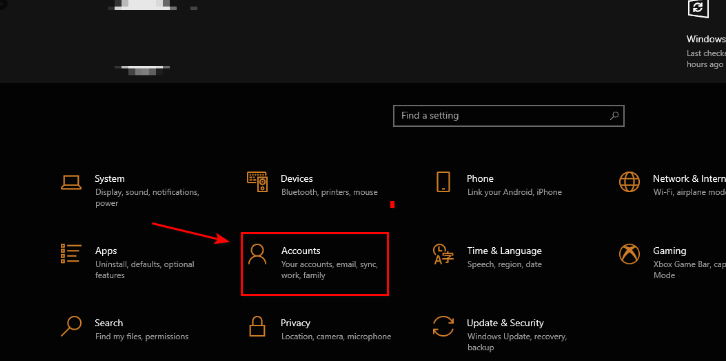
ステップ2:[家族]をクリックし、他のユーザーは[このコンピューターに他の誰かを追加]をタップします
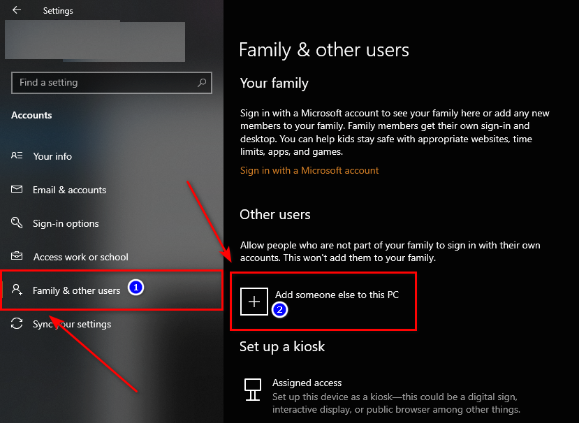
ステップ3:ここで、既存のアカウントにサインインして、新しいアカウントにサインアップできます。
ステップ4:次に、新しいユーザーにログインし、EA Desktopアプリを開いて、ファイルの場所に移動するか、検索バーに入力します。
方法8:Windowsを再インストールする
上記の方法のいずれも機能しない場合は、Windowsの再インストールを試みることができます。それはソフトウェアの多くのマイナーな問題を解決します。したがって、3番目の方法を試すことができます。
方法9:カスタマーサービスに連絡する
それでも問題を解決するのに苦労している場合は、最後にカスタマーサービスサポートに連絡することをお勧めします。
Windowsの問題のインスタントソリューション
このセクションでは、リポジトリをスキャンして破損したファイルや欠落しているファイルを置き換えることができるPC修復ツールを使用することを強くお勧めします。このツールは、システムの破損が原因で問題が発生した場合に有効です。それはあなたのシステムを徹底的にスキャンするだけでなく、より良いパフォーマンスのためにあなたのPCをスピードアップします。
⇑PC修復ツールを入手⇓
結論
EAデスクトップのエラーコード10005については以上です。ブログが気に入って、エラーを乗り越えるのに役立ったことを願っています。