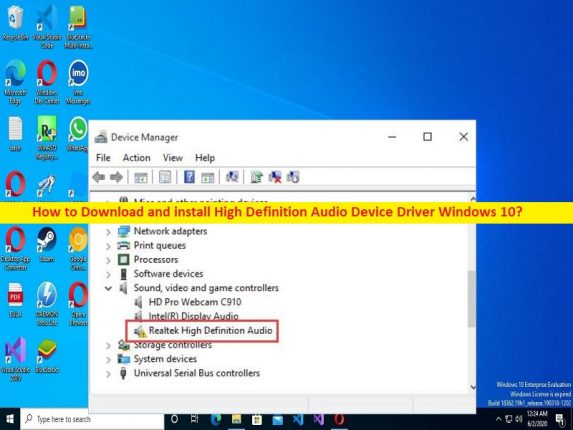
Windows 10 の「ハイ デフィニション オーディオ デバイス ドライバー」とは何ですか?
この記事では、High Definition Audio Device Driver Windows 10 をダウンロードしてインストールする方法について説明します。そのための簡単な手順/方法が提供されます。議論を始めましょう。
「ハイ デフィニション オーディオ デバイス ドライバー」:
ハイ デフィニション オーディオ デバイス ドライバーは、コンピューターに接続/統合されたサウンド カードとインストールされているオペレーティング システムとの間の仲介者として機能するオーディオ ドライバーです。これは、Windows® 10 または Windows 11 を実行するインテル NUC キット NUC8i7BE、NUC8i5BE、および NUC8i3BE の 3.5mm オーディオ ジャック用の最適なオーディオ ドライバー ソフトウェアの 1 つです。このオーディオ ドライバーは、マイクまたはヘッドセットをオーディオ ジャックに接続する場合に必要です。
ただし、何人かのユーザーは、ハイ デフィニション オーディオ デバイス ドライバーが見つからない/認識されない、ハイ デフィニション オーディオ デバイス ドライバーがインストールされていない、マイクまたはヘッドセットからオーディオが聞こえない、その他のサウンド関連の問題に直面したと報告しています。この問題は通常、Windows Update のインストール後、またはその他の理由で発生します。このような場合、この種の問題を再度発生させたくない場合は、コンピューターで高品位オーディオ デバイス ドライバーの更新が必要です。解決に向かいましょう。
ハイ デフィニション オーディオ デバイス ドライバー Windows 10 をダウンロードしてインストールする方法
方法 1: 「デバイス マネージャー」から Realtek ハイ デフィニション オーディオ デバイス ドライバーを更新する
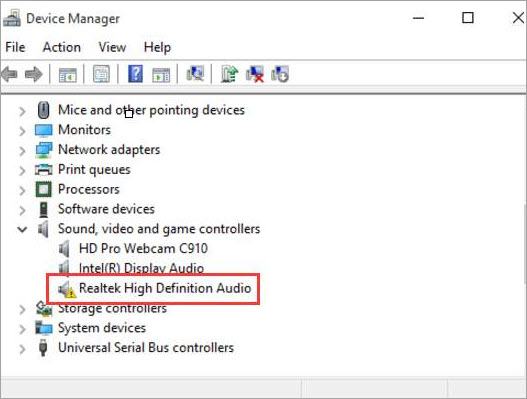
ステップ 1: Windows PC で Windows 検索ボックスから [デバイス マネージャー] を開き、[サウンド、ビデオ、およびゲーム コントローラー] カテゴリを展開します。
ステップ 2: 「High Definition Audio Device Driver」または「Realtek Audio」を右クリックし、「Update Driver」を選択し、画面の指示に従って更新プロセスを完了します。完了したら、コンピューターを再起動し、それが機能するかどうかを確認します。
方法 2: 製造元の公式サイトから Realtek ハイ デフィニション オーディオ デバイス ドライバーをダウンロードしてインストールします。
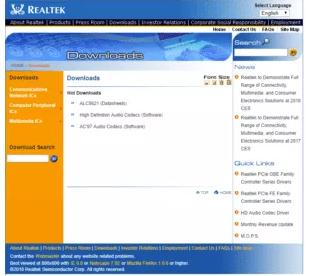
ステップ 1: ブラウザと Realtek メーカーの公式サイトを開くか、「http://www.realtek.com/downloads/」ページにアクセスします。
ステップ 2: [High Definition Audio Codecs (Software)] をクリックし、サウンド カードのモデルと Windows 10 64 ビットなどの Windows オペレーティング システムのバージョンに応じて、正しいドライバーをダウンロードします。
ステップ 3: ダウンロードしたら、ダウンロードしたドライバーのセットアップをダブルクリックし、画面の指示に従ってインストールを完了し、インストールが完了したら、それが機能するかどうかを確認します。
方法 3: Windows 10 のハイ デフィニション オーディオ デバイス ドライバーを [自動的に] ダウンロードまたは再インストールする
自動ドライバー更新ツールを使用して、ハイ デフィニション オーディオ デバイス ドライバーの更新を含むすべての Windows ドライバーの更新を試みることもできます。このツールは、下のボタン/リンクから入手できます。
⇓ 自動ドライバー更新ツールを入手する
Windows トラブルシューティング ツールを使用して、Windows 10 の高品位オーディオ デバイス ドライバーを修正する方法
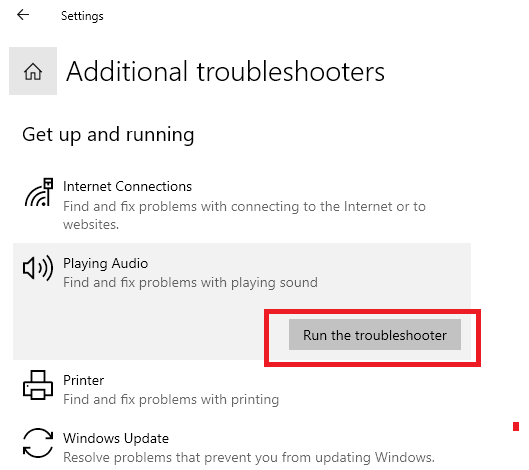
Windows 組み込みの Play Audio およびハードウェアとデバイスのトラブルシューティング ツールを実行して、高品位オーディオ デバイス ドライバーの問題を修正できます。
ステップ 1: Windows 検索ボックスから Windows PC の「設定」アプリを開き、「更新とセキュリティ > トラブルシューティング > その他のトラブルシューティング」に移動します。
ステップ 2: [オーディオの再生] トラブルシューティング ツールを見つけて選択し、[トラブルシューティング ツールを実行] をクリックして、画面の指示に従ってトラブルシューティングを完了します。
ステップ 3: 次に、[ハードウェアとデバイス] トラブルシューティング ツールをクリックし、[トラブルシューティング ツールを実行] をクリックして、画面の指示に従って完了します。完了したら、問題が解決したかどうかを確認します。
「PC 修復ツール」で Windows PC の問題を修正します。
「PC 修復ツール」は、BSOD エラー、DLL エラー、EXE エラー、プログラム/アプリケーションの問題、コンピューターのマルウェアまたはウイルス感染、システム ファイルまたはレジストリの問題、およびその他のシステムの問題を数回クリックするだけで簡単かつ迅速に見つけて修正する方法です。 .
⇓ PC修復ツールを入手
結論
この投稿が、Windows 10 の高品位オーディオ デバイス ドライバーを簡単な方法でダウンロードしてインストールする方法に関するお役に立てば幸いです。私たちの指示を読み、それに従うことができます。それで全部です。ご提案やご質問がございましたら、下のコメント ボックスにご記入ください。