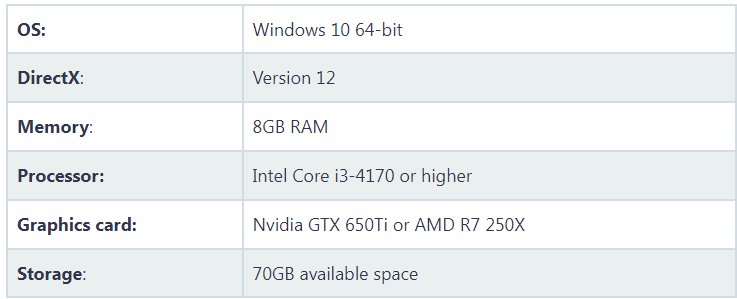複数のユーザーが、Forza Horizon 4 が Windows 10 を起動しない問題を頻繁に報告しています。状況を乗り越えるためのトラブルシューティング ガイドも探している場合は、適切な場所にたどり着きました。
報告によると、ユーザーはゲームを起動しようとするとこの厄介な問題に悩まされ、この問題によりゲームを開くことができなくなります。これは最も一般的な問題の 1 つであり、誰でもランダムに直面する可能性があります。ただし、この問題はシステムとゲーム自体の誤動作について多くを語っているため、この種の問題は無視してはなりません。しかし、問題を解決するために試行錯誤したトラブルシューティング方法をいくつか集めたので、心配しないでください.しかし、その前に、この問題の原因となっている理由を知ることは印象的です.それでは、これ以上遅れることなく、議論を始めましょう。
Forza Horizon 4 が Windows 10 を起動しない原因
前述のように、これは一般的な問題ですが、システムの破損などの重大な問題につながる可能性があるため、この問題の背後にある理由を過小評価してはなりません.そのため、考えられるすべての犯人を知ることが非常に重要です。
理由 1: 古い Windows と古いグラフィックス ドライバーと古いゲーム ランチャー
理由 2: システムが Forza Horizon 4 の最小要件を満たしていない場合
理由 3: ウイルス対策ソフトウェアの干渉
理由 4: ゲーム ファイルの欠落または破損
理由 5: Windows ストア キャッシュの破損と一時的な不具合
理由 6: 不要なバックグラウンド実行タスクまたはプログラム
理由 7: 日付と時刻の設定が正しくない
理由 8: ゲーマーの優先度が高すぎず、システムの電源設定のパフォーマンスが高い場合
理由 9: 管理者権限の欠如
Forza Horizon 4 が Windows 10 で起動しない場合は、これらの方法を試してください。
注: 以下の方法は、Forza Horizon 4 のプレイ中に発生するクラッシュや遅延の問題を回避するためにも有効です。
方法 1: システムの仕様を確認する
他の方法に進む前に、まずシステムの仕様を確認することをお勧めします。お使いのシステムがゲームの最小要件を満たしているかどうかを確認してください。
Forza Horizon 4 の最小システム要件
Forza Horizon 4 の推奨システム要件
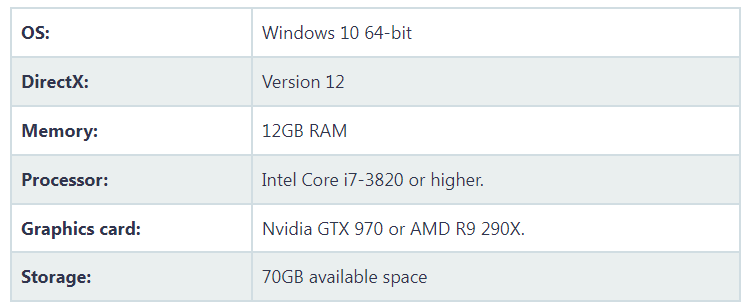
お使いのコンピューターがゲームを実行するための最小システム要件を超えていることを確認してください。
方法 2: Windows を更新する
システムの仕様を確認したら、Windows を最新のビルドに更新してシステムの不具合を取り除くことをお勧めします。そのためには、以下の言及ガイドラインに従ってください。
ステップ 1: キーボードで Windows + I キーを押して Windows の [設定] メニューを開き、[更新とセキュリティ] をクリックし、[Windows Update] セクションで [更新プログラムの確認] を選択します。
ステップ 2: 利用可能な機能アップデートがある場合は、[ダウンロードとインストール] > [アップデートが完了するまで時間がかかる場合があります] > [完了したら PC を再起動します] を選択します。
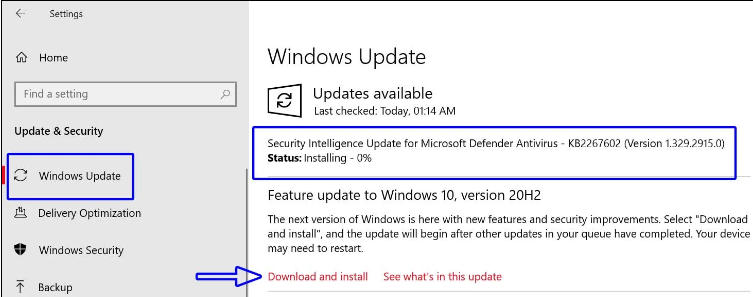
方法 3: 管理者として Windows にログインする
この方法では、ゲームのいくつかの問題を修正するために、ローカルの管理者アカウントで Windows 10 にログインすることをお勧めします。そのためには、以下の言及ガイドラインに従ってください。
ステップ1:スタートメニューをタップ>設定に移動>アカウントに移動>家族とその他のユーザーを選択[その他のユーザー]
ステップ 2: [この PC に別のユーザーを追加] をタップ > [このユーザーのサインイン情報を持っていない] を選択 > [Microsoft アカウントを持たないユーザーを追加] を選択
ステップ 3: 名前、パスワード、パスワードのヒントを入力するか、セキュリティの質問を選択し、[次へ] をタップしてローカル ユーザー アカウントを作成します。
ステップ 4: [スタート] メニューをもう一度タップし、[設定] に移動し、[アカウントを選択] を選択します。
ステップ 5: その後、[家族とその他のユーザー] オプションでアカウントの所有者名を選択し、[アカウントの種類の変更] をクリックします。
ステップ 6: [アカウントの種類] で [管理者] を選択し、[OK] をクリックして、新しい管理者アカウントでサインインし、最後にシステムを再起動します。
方法 4: バックグラウンドで実行中のタスクを閉じる
不要なバックグラウンド タスクを実行している場合は、CPU やメモリ使用量などのシステム リソースを大量に消費しているため、実際に停止する必要があります。そのため、バックグラウンドで実行されている不要なタスクをすべて完全に閉じてください。
方法は次のとおりです。
ステップ 1: タスク マネージャーを開くには、Ctrl + Shift + Esc キーを同時に押して、[プロセス] タブをクリックし、バックグラウンドで不必要に実行され、十分なシステム リソースを消費しているタスクをクリックして選択します。
ステップ 2: [タスクの終了] をタップして 1 つずつ閉じます > 完了したら、コンピューターを再起動します
方法 5: Windows ファイアウォールを無効にする
ウイルス対策ソフトウェアが保護を超えて、ゲームのプレイ中にバリアとして機能する場合に発生することがあります.このような場合、リアルタイム保護とファイアウォール保護を一時的に無効にするか、オフにすることをお勧めします。そのためには、以下の言及ガイドラインに従ってください。
ステップ 1: [スタート] メニューをタップし、[ファイアウォール] を入力して、検索結果から [Windows Defender ファイアウォール] を選択し、左側のペインで [Windows Defender ファイアウォールの有効化または無効化] をクリックします。
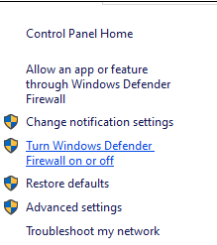
ステップ 2: 新しいページが開きます > [プライベート ネットワークとパブリック ネットワークの両方の設定] で [Windows Defender ファイアウォールを無効にする] オプションを選択します > 選択したら、[OK] をタップして変更を保存します > 最後にコンピュータを再起動します
以下の説明に従って、Windows セキュリティをオフにします。
ステップ 1: キーボードで Windows + I キーを押して Windows 設定メニューを開き、[更新とセキュリティ] をタップし、左側のペインから [Windows セキュリティ] をクリックし、[Windows セキュリティを開く] ボタンをタップし、[ウイルスと脅威の防止] に移動して、[オン] をクリックします。設定の管理
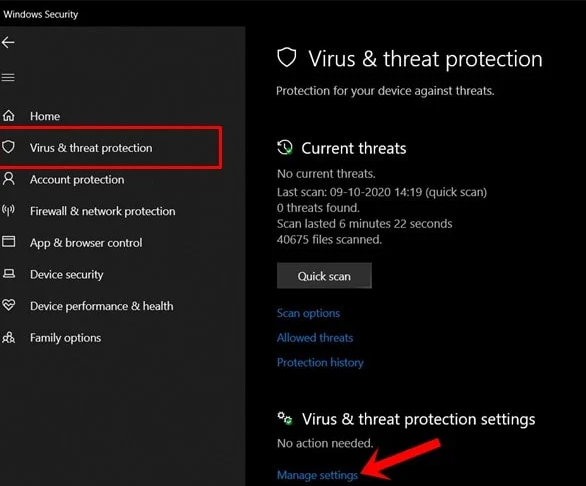
ここで、リアルタイム保護トグルをオフにするだけです>プロンプトが表示されたら、[はい]をクリックして先に進みます>必要に応じて、クラウド配信保護、タンパー プロテクションをオフにすることもできます
方法 6: バックグラウンド アプリからゲームを閉じる
この方法では、以下の推奨事項に従って、PC のバックグラウンド アプリ機能からゲームを閉じることをお勧めします。
ステップ 1: Windows + I キーを押して [ウィンドウ設定] メニューを開き、[プライバシー] をタップし、左ペインから下にスクロールして [バックグラウンド アプリ] を選択し、下にスクロールして Forza Horizon 4 ゲーム タイトルを検索します。
ステップ 2: ゲーム タイトルの横にあるトグルをオフにし、完了したらウィンドウを閉じてコンピュータを再起動します。
方法 7: 日付と時刻の設定を修正する
ウィンドウに誤った日付と時刻が表示されている場合は、設定を修正する必要があります。そのためには、以下の指示に従ってください。
ステップ 1: まず、タスクバーの時計情報を右クリックし、[日付/時刻の調整] をタップします。[タイム ゾーンを自動的に設定する] オプションのチェックを外し、再度チェックします。
ステップ 2: 完了したら、ウィンドウを閉じてから、システムを再起動して変更を適用します。
方法 8: 開発モードをオフにする
この方法では、開発モードを無効にして、以下の手順に従うことをお勧めします。
ステップ 1: まず、[スタート] メニューを右クリックして [クイック アクセス] メニューを開き、[windows PowerShell (管理者)] をクリックします。UAC のプロンプトが表示されたら [はい] をクリックします。
ステップ 2: 次に、以下のコマンドをコピーして PowerShell ウィンドウに貼り付け、Enter キーを押して実行します。
Get-AppXPackage | Foreach {Add-AppxPackage -DisableDevelopmentMode -Register “$($_.InstallLocation)\AppXManifest.xml”}
最後にシステムを再起動し、問題が解決したかどうかを確認します。
方法 9: 電源オプションで高パフォーマンスを設定する
Windows が電源オプションのバランス モードで実行されている場合は、より良い結果を得るためにハイ パフォーマンス モードを設定します。このオプションはより高い電力使用量またはバッテリー使用量を必要とするため、以下の説明に従って電源オプションで高パフォーマンスを設定してください。
ステップ 1: [スタート] メニューをタップ > 「コントロール パネル」と入力し、検索結果からクリック > [ハードウェアとサウンド] > [電源オプションの選択] に移動
ステップ 2: [高性能] をタップして選択し、ウィンドウを閉じて PC を完全にシャットダウンします。これを行うには、[スタート] メニューをクリックし、[電源] > [シャットダウン] をクリックします。
PC の電源が完全に切れたら、再び電源を入れることができます。
方法 10: Microsoft Store と UWP ゲームをリセットする (必要な場合)
Microsoft Store から Forza Horizon 4 ゲームをインストールした場合は、Microsoft Store UWP アプリとゲームも必ずリセットしてください。
ステップ 1: Windows キーを押して [設定] をクリックし、[アプリと機能] と入力して検索結果からタップします。
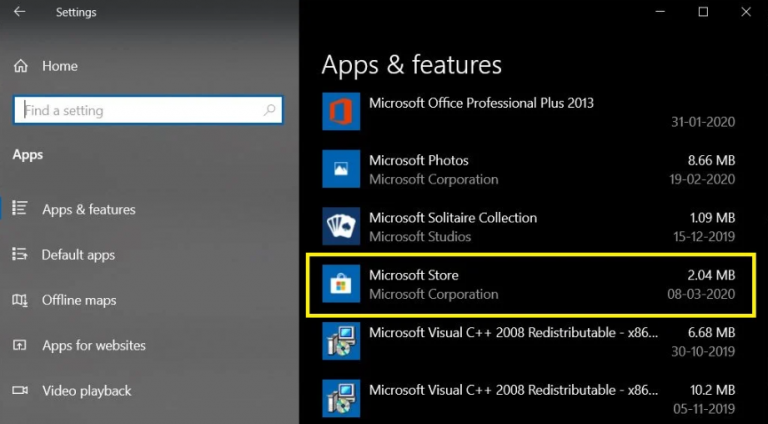
ステップ 2: 次に、Microsoft Store のタイトルまで下にスクロールし、それをタップして [詳細オプション] を選択し、[リセット] をクリックします。
ステップ 3: Forza Horizon 4 ゲームでも同じことを行います。完了したら、最後にコンピューターを再起動します。
方法 11: タスク マネージャーで優先度を高く設定する
タスク マネージャーを使用して、コンピューターに適切な方法でゲームを実行するように通知することで、ゲームの優先度がより高いセグメントにあることを確認します。
方法は次のとおりです。
ステップ 1: まず、[スタート] メニューを右クリック > [タスク マネージャー] を選択 > [プロセス] タブをタップ > ゲーム タスクを右クリック
ステップ 2: [優先度を高に設定] を選択し、[タスク マネージャーを閉じる] を選択します。
完了したら、Forza Horizon 4 が Windows 10 を起動しない問題が解決したかどうかを確認します。
方法 12: 現在のアカウントを使用して Microsoft Store からゲームをダウンロードする
PC で複数のユーザー アカウントを使用している場合は、ゲームをインストールまたは購入した現在のアカウントを使用してください。続行するには、以下の手順に従ってください。
ステップ 1: [スタート] メニューから Microsoft Store を開きます > 右上隅の [プロファイル] アイコンをクリックします > 複数のアカウントが既にサインインしている場合は、すべてのアカウントからサインアウトしてください。ただし、ゲームの購入時に関連付けられているアカウント (メール アカウント) は 1 つだけにしてください。
ステップ 2: 次に、Microsoft Store にアクセスし、そのアカウントを使用して Forza Horizon 4 ゲームをダウンロードします。購入したゲームは [ライブラリ] セクションにあります。
方法 13: ゲームを再インストールする (UWP バージョン)
報告によると、Windows Update、ドライバーの更新に関連する最近の更新により、上記の問題に悩まされることもあります。したがって、これらすべてに取り組むには、以下の手順に従ってください。
ステップ 1: Windows 10 の最新ビルドでゲームを実行していることを忘れないでください。次に、グラフィック カード ドライバーが最新のビルドに更新されているかどうかを確認する必要があります。
ステップ 2: ここで、Windows + I キーを押して Windows 設定メニューを開き、[アプリ] をクリックし、Microsoft Store のタイトルまで下にスクロールし、それをタップして [詳細オプション] を選択し、[リセット] をクリックします。
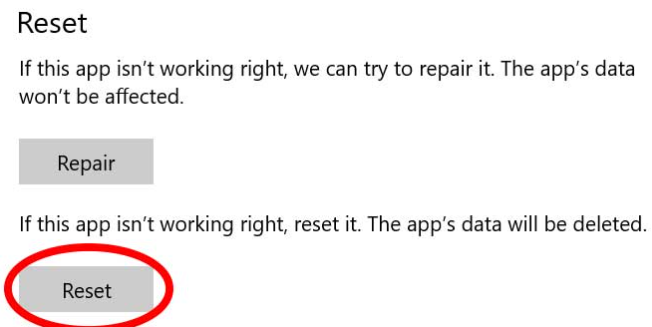
ステップ 3: Forza Horizon 4 ゲームでも同じことを行う必要があります。完了したら、ゲームをアンインストールして Microsoft Store から再インストールしてください。
方法 14: Microsoft Store をリセットする
何人かのユーザーは、Microsoft Store をリセットするとうまくいったと主張しています。登録された手順に従って同じことを試すこともできますか:
ステップ 1: まず、タスク マネージャーから Microsoft Store アプリを閉じます (既に実行されている場合)。
ステップ 2: 次に、[スタート] メニューをクリックし、WSRESET と入力して、検索結果から右クリックします。
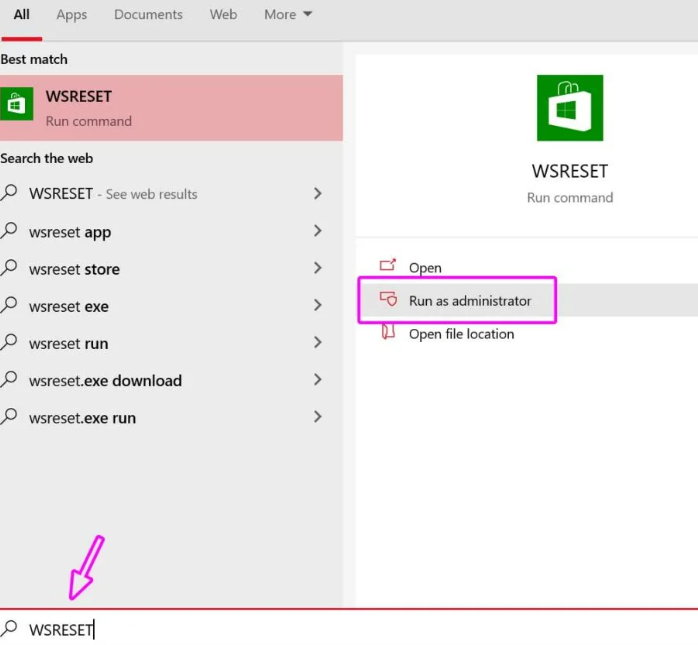
ステップ 2: ここで、[管理者として実行] を選択します。UAC でプロンプトが表示されたら、[はい] をクリックします。MS-DOS インターフェイスが数秒間開きます。自動的に閉じるのを待ち、MS ストアが自動的に開きます。
ステップ 3: その後、[コントロール パネル] > [プログラムのアンインストール] から Forza Horizon 4 ゲームをアンインストールします。
ステップ 4: 最後にゲームを再インストールし、問題が解決したかどうかを確認します。
方法 15: グラフィックス ドライバーを更新する
上記の方法のいずれもうまくいかない場合は、グラフィックス ドライバーを最新バージョンに更新することをお勧めします。互換性のないドライバーや破損したドライバーは、グラフィックスを多用するタスクの実行中に別の混乱を引き起こす可能性があるためです。したがって、このようなシナリオでは、グラフィックス ドライバーを最新のビルドに更新するだけで済みます。
これが今です:
ステップ 1: まず、[スタート] メニューを右クリックしてクイック アクセス メニューを開き、リストから [デバイス マネージャー] をタップし、[ディスプレイ アダプター] カテゴリをダブルクリックしてリストを展開します。
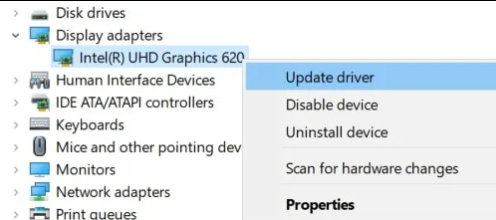
ステップ 2: 専用グラフィックス カード名を右クリック > [ドライバーの更新] を選択 > [ドライバーの自動検索] を選択 > 利用可能な更新がある場合は、最新バージョンを自動的にダウンロードしてインストールします > 完了したら、システムを再起動してください
ただし、システムが最新のドライバーのインストールに失敗した場合に発生することがあるため、この状況を考慮して、手間をかけずにドライバーを最新バージョンに更新する自動ドライバー ツールを強くお勧めします。
⇑ここからドライバーツールを入手してください⇓
Forza Horizon 4 が Windows 10 を起動しないことについては以上です。ブログが気に入ったことを前提としています。