SteamVR を起動しようとしているときに、Error Starting SteamVR – SteamVR が不明な理由で初期化に失敗しました (エラー: Shared IPC Compositor Connect Failed (306)) エラーメッセージにも苦労していますか?このブログでは、試行錯誤されたトラブルシューティング方法で問題を解決するために、パニックにならないでください。だから、このブログを最後まで読んでください。
Windows 10 で SteamVR エラー 306 が発生する原因は?
レポートによると、上記のエラー コードが表示される理由はいくつかありますが、エラーが表示されることで悪名高い最もよく知られている要因をいくつかピックアップしました。それでは、これ以上遅滞なく議論を進めましょう。
理由 1: 主な理由の 1 つは Steam のベータ版です。ユーザーがベータ版をいつ有効または無効にするかについて十分な知識がなく、上記の問題に直面する可能性がある場合.
理由 2: VR ヘッドセットで認識エラーを引き起こす可能性があり、現在のエラー コードの原因にもなる Natural Locomotion プログラム。
理由 3: 古いグラフィックス ドライバーを使用している場合、グラフィックスを多用するタスクを実行しているときに、上記のエラーまたはその他のエラーに直面することは明らかです。
理由 4: 接続の問題は、現在の問題に行き詰まる主な理由でもあります
理由 5: 古いバージョンのソフトウェア
SteamVR エラー 306 Windows 10 を解決する方法
方法 1: 互換性を確認する
このセクションでは、まずお使いのシステムが VR に対応しているかどうかを確認することをお勧めします。そのためには、以下の要件を確認してください。
オペレーティング システム: Windows 7 SP1、Windows 8.1 以降、および Windows 10
プロセッサー: Intel Core i5-4590/AMD FX 8350 同等以上
メモリ: 4 GB RAM
グラフィックス (最小): NVIDIA GeForce GTX 970、AMD Radeon R9 290 相当、またはそれ以上
推奨: NVIDIA GeForce GTX 1060、AMD Radeon RX 480 同等以上
ネットワーク: ブロードバンド インターネット接続
方法 2: クリーン ブート Windows
この方法では、Windows をクリーン ブートすることをお勧めします。同じことを行うには、以下のガイドラインに従ってください。
ステップ 1: まず、Windows + R キーを押して [ファイル名を指定して実行] ダイアログ ボックスを開き、msconfig と入力して Enter キーを押します。
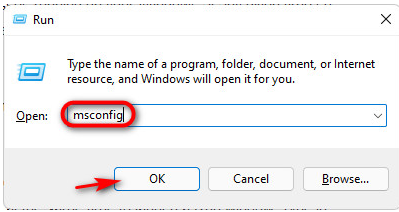
ステップ 2: 次に、[スタートアップのオプションを選択] オプションを選択し、スタートアップ項目のロードのチェックを外し、[OK] をクリックして、次のウィンドウの [サービス] タブに移動します。
ステップ 3: その後、[Microsoft サービスをすべて非表示にする] オプションのチェックを外し、[すべて無効にする] を選択し、[適用] と [OK] をクリックして変更を保存します。
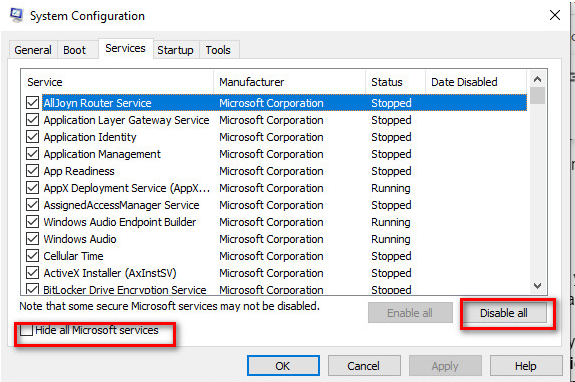
ステップ 4: 最後に、次のダイアログ ボックスで [再起動] オプションを選択します。
方法 3: Steam ベータ版を微調整する
SteamVR プロパティの設定を変更すると、SteamVR エラー 306 Windows 10 エラーを解決できると複数のユーザーが主張しています。そのためには、以下の説明に従ってください。
ステップ 1: まず、PC で Steam ソフトウェアを実行し、[ライブラリ] タブに移動します。
ステップ 2: SteamVR オプションを見つけて右クリックし、[プロパティ] を選択します。次のウィンドウで、[ベータ] タブをタップします。
ステップ 3: オプション beta-SteamVR beta update を選択し、プロセスが完了するまでしばらく待ちます
方法 4: Natural Locomotion をアンインストールする
この方法では、以下のガイドラインに従って自然な移動をアンインストールすることをお勧めします。
ステップ 1: まず、Windows の検索ボックスを開いて、コントロール パネルに入力し、[プログラム メニューからプログラムをアンインストール] をタップします。
ステップ 2: リスト内で Natural Locomotion を見つけて、アプリケーションをクリックし、ダッシュボードから [アンインストール] を選択します。画面の指示に従ってプロセスを完了し、最後にコンピュータを再起動します。
方法 5: VR ケーブルをプライマリ HDMI ポートに接続する
Shared IPC composition connection failed (306) エラーが引き続き発生する場合は、ワイヤをプライマリ ポートに接続して問題を回避してください。
方法は次のとおりです。
ステップ 1: HDMI ケーブルをグラフィックス カードから外し、VR ケーブルを VR ox から出ているメイン ポートに差し込みます。
ステップ 2: グラフィック カードのセカンダリ ポートを介してモニターを接続します。最後に、まだバックグラウンドで実行されている場合は、SteamVR アプリケーションを閉じます。
完了したら、コンピューターを再起動して、問題が解決したかどうかを確認します。
方法 6: USB ドライバーをアンインストールする
破損した/互換性のない USB ドライバーを使用している場合、上記のエラーに直面する可能性があります。したがって、この特定のセクションでは、USB ドライバーをアンインストールすることをお勧めします。
次の手順に従って、USB ドライバーをアンインストールします。
ステップ 1: Windows メニューを開くには、Windows + X キーを押して、リストから [デバイス マネージャー] を選択します。
ステップ 2: 次に、リストからヒューマン インターフェイス デバイスを展開し、USB 入力デバイスを右クリックして、[ドライバのアンインストール] オプションを選択します。
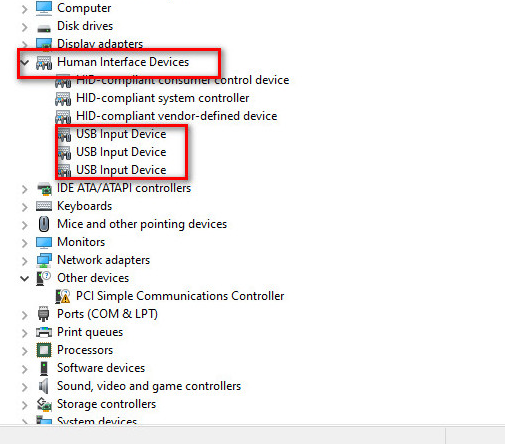
ステップ 3: 最後に、プロセスが完了したら PC を再起動します。
システムを再起動すると、最新バージョンのドライバーが自動的にインストールされることに注意してください。
方法 7: デバイス ドライバーを更新する
ドライバーを定期的に更新することを強くお勧めします。そのため、次の手順を使用して、デバイス ドライバーを最新バージョンに更新してください。
ステップ 1: まず、PC からヘッドセットを取り外します > Windows + S キー ボタンを押して、Windows を起動します
ステップ 2: 次に、デバイス マネージャーに入力し、結果をタップ > デバイス マネージャーでヘッドセットを見つけて、ドライバーを右クリックします。
ステップ 3: リストから [ドライバーの更新] を選択し、次のウィンドウで [ドライバーを自動的に検索] オプションを選択します。
完了したら、コンピューターを再起動します。
または、すべてのドライバーを手動で更新したくない場合は、ドライバーを最新のビルドに更新する自動ドライバー ツールをお勧めします。これにより、問題なく PC のドライバー関連の要件をすべて満たすことができます。
⇑ここからドライバーツールを入手してください⇓
SteamVR エラー 306 Windows 10 については以上です。お読みいただきありがとうございます。すてきな一日を。