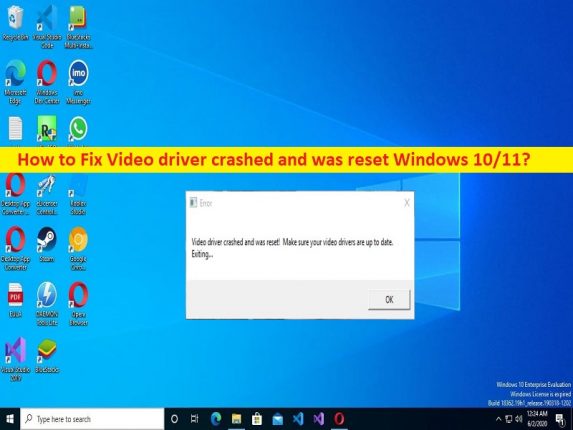
Windows 10/11 でビデオ ドライバーがクラッシュしてリセットされた問題を修正するためのヒント:
この記事では、ビデオ ドライバーがクラッシュし、Windows 10/11 がリセットされた場合の修正方法について説明します。問題を解決するための簡単な手順/方法が提供されます。議論を始めましょう。
「ビデオ ドライバーがクラッシュし、リセットされました」エラー:
これは一般的なWindowsの問題であり、通常、Windowsコンピューターでのゲーム中に発生します.このエラーは通常、Windows 10/11 コンピューターで ARK: Survival Evolved ゲームなどのゲームを起動してプレイすると表示されます。このエラーは、Media Player を使用してビデオを再生している場合や、インターネットで YouTube または Flash ビデオを見ている場合にも発生することが知られています。このエラーにより、おそらく教員のグラフィック カード ドライバーが原因で、コンピューターでゲームやビデオを再生できなくなります。
問題の背後にある考えられる理由は、不適切なグラフィックス関連の設定、破損した/古いグラフィックス カード ドライバー、コンピューターのマルウェアまたはウイルス感染、問題の原因となっているゲーム/アプリ自体の問題、およびコンピューターのその他の問題である可能性があります。グラフィックス カード ドライバが適切にインストールされ、コンピュータに最新かつ互換性のあるバージョンであることを確認する必要があります。私たちの指示に従って問題を解決することは可能です。解決に向かいましょう。
Windows 10/11 でビデオ ドライバーがクラッシュしてリセットされた場合の修正方法
方法 1: ビデオ ドライバーがクラッシュし、「PC 修復ツール」でリセットされたエラーを修正する
「PC 修復ツール」は、BSOD エラー、DLL エラー、EXE エラー、プログラム/アプリケーションの問題、コンピューターのマルウェアまたはウイルス感染、システム ファイルまたはレジストリの問題、およびその他のシステムの問題を数回クリックするだけで見つけて修正する簡単で迅速な方法です。
⇓ PC 修復ツールを入手
方法 2: グラフィック カード ドライバーを更新する
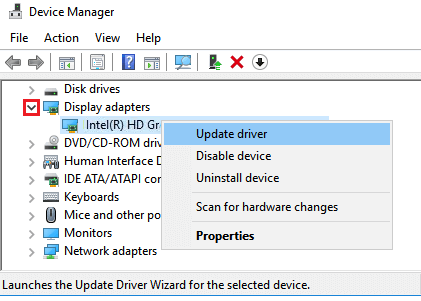
グラフィックス カード ドライバーを最新の互換性のあるバージョンに更新すると、問題が解決する場合があります。
ステップ 1: Windows PC で Windows 検索ボックスから [デバイス マネージャー] を開き、[ディスプレイ アダプター] カテゴリを展開します。
ステップ 2: グラフィックス カード ドライバーを右クリックし、[ドライバーの更新] を選択し、画面の指示に従って更新を完了します。更新したら、コンピューターを再起動して、問題が解決したかどうかを確認します。
方法 3: Windows PC でグラフィックス カード ドライバーの更新プログラムをダウンロードまたは再インストールする [自動的に]
自動ドライバー更新ツールを使用して、Windows PC のグラフィックス カード ドライバーの更新を含むすべての Windows ドライバーの更新を試みることもできます。このツールは、以下のボタン/リンクから入手できます。
⇓ 自動ドライバー更新ツールを入手する
方法 4: Windows OS を更新する
Windows OS を最新バージョンに更新すると、問題が解決する場合があります。
ステップ 1: Windows 検索ボックスから Windows PC の「設定」アプリを開き、「更新とセキュリティ > Windows Update」に移動して、「更新プログラムの確認」ボタンをクリックします。
ステップ 2: コンピューターに利用可能なすべての更新プログラムをダウンロードしてインストールし、更新したら、コンピューターを再起動して、問題が解決したかどうかを確認します。
方法 5: GPU 処理時間を増やす
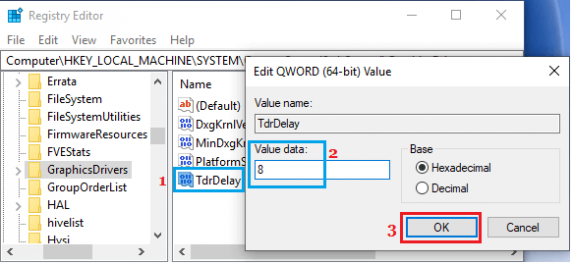
この問題を解決する方法の 1 つは、コンピューターで GPU 時間を作成することです。
ステップ 1: Windows 検索ボックスを介して Windows PC で「レジストリ エディター」アプリを開き、次のパスに移動します。
Computer\HKEY_LOCAL_MACHINE\SYSTEM\CurrentControlSet\Control\GraphicsDrivers
ステップ 2: 「GraphicsDriver」を右クリックし、「新規 > DWORD (32 ビット) 値」を選択して、値に「TdrDelay」という名前を付けます。
ステップ 3: 新しく作成した値をダブルクリックして編集し、そのデータを「8」に設定し、「OK」ボタンを押して変更を保存します。完了したら、コンピューターを再起動して、問題が解決したかどうかを確認します。
方法 6: 最高のパフォーマンスを得るために視覚効果を調整する
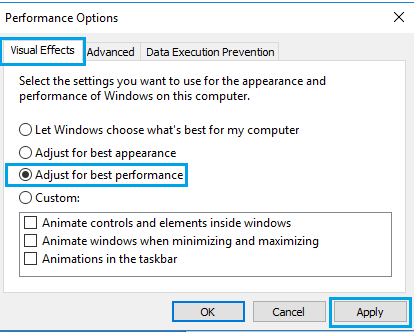
ステップ 1: キーボードの「Windows + R」キーを押し、「実行」ウィンドウに「SystemPropertiesAdvanced」と入力し、「OK」ボタンを押して「システム プロパティ」を開きます。
ステップ 2: [詳細設定] タブをクリックし、[パフォーマンス] セクションの下の [設定] ボタンをクリックします。
ステップ 3: [視覚効果] タブが表示されていることを確認し、[最適なパフォーマンスに調整] オプションを選択し、[適用] > [OK] をクリックして変更を保存し、コンピューターを再起動して、問題が解決したかどうかを確認します。
結論
この記事は、Windows 10/11 がクラッシュしてリセットされたビデオ ドライバーを簡単な方法で修正する方法に役立つと確信しています。私たちの指示を読み、それに従うことができます。それで全部です。ご提案やご質問がございましたら、下のコメント ボックスにご記入ください。