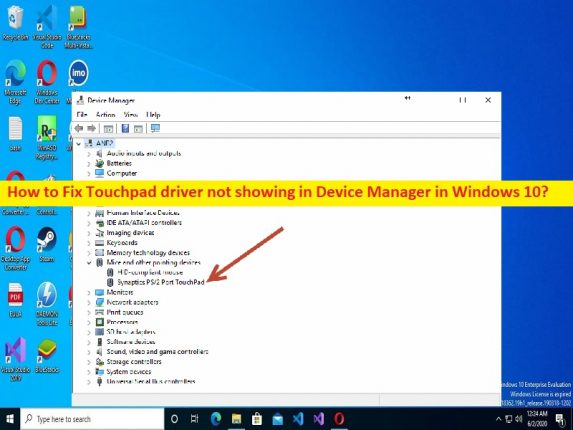
Windows 10 のデバイス マネージャーにタッチパッド ドライバーが表示されない問題を修正するためのヒント:
この記事では、Windows 10 のデバイス マネージャーにタッチパッド ドライバーが表示されない問題を修正する方法について説明します。問題を解決するための簡単な手順/方法が案内されます。議論を始めましょう。
「デバイス マネージャーにタッチパッド ドライバーが表示されない」問題: タッチパッドの問題またはタッチパッド ドライバーの問題と見なされる一般的な Windows の問題です。この問題は、タッチパッド ドライバーが見つからないか、Windows 10/11 コンピューターのデバイス マネージャー ユーティリティ アプリに表示されないことを示しています。タッチパッド ドライバーのステータスを確認するためにデバイス マネージャー アプリを開くと、タッチパッド ドライバーが表示されない、または見つからない場合があります。
古い/破損したタッチパッド ドライバー、破損した BIOS 設定、システム ファイルまたはレジストリまたはシステム イメージの破損、およびその他の問題を含む、問題の背後にあるいくつかの理由が考えられます。この種の問題に直面したくない場合は、タッチパッド ドライバーが適切にインストールされ、コンピューターに最新の互換性のあるバージョンであることを確認する必要があります。私たちの指示に従って問題を解決することは可能です。解決に向かいましょう。
Windows 10/11 のデバイス マネージャーにタッチパッド ドライバーが表示されない問題を修正するには?
方法 1: 「PC 修復ツール」を使用して、デバイス マネージャーにタッチパッド ドライバーが表示されない問題を修正する
「PC 修復ツール」は、BSOD エラー、DLL エラー、EXE エラー、プログラム/アプリケーションの問題、コンピューターのマルウェアまたはウイルス感染、システム ファイルまたはレジストリの問題、およびその他の問題を数回クリックするだけで簡単かつ迅速に見つけて修正する方法です。
⇓ PC修復ツールを入手
方法 2: Windows OS を更新する
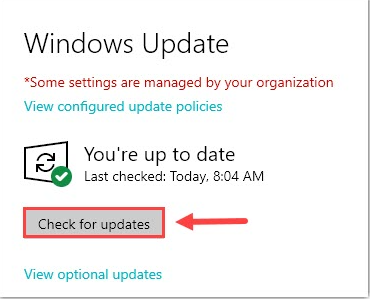
Windows OS を最新バージョンに更新すると、問題が解決する場合があります。
ステップ 1: Windows 検索ボックスから Windows PC の「設定」アプリを開き、「更新とセキュリティ > Windows Update」に移動して、「更新プログラムの確認」ボタンをクリックします。
ステップ 2: コンピューターに利用可能なすべての更新プログラムをダウンロードしてインストールし、更新したら、コンピューターを再起動して、問題が解決したかどうかを確認します。
方法 3: タッチパッド ドライバーを更新する
自動ドライバー更新ツールを使用して、タッチパッド ドライバーを更新できます。このツールを使用すると、グラフィックス カード ドライバー、サウンド カード ドライバー、タッチパッド ドライバー、その他すべてのデバイス ドライバーを含むすべての Windows ドライバーを最新の互換性のあるバージョンに更新できます。このツールは、以下のボタン/リンクから入手できます。
⇓ 自動ドライバー更新ツールを入手する
方法 4: ハードウェアとデバイスのトラブルシューティング ツールを実行する
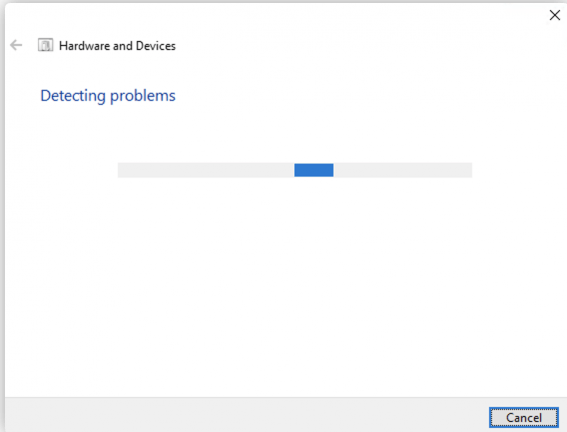
Windows 組み込みのハードウェアとデバイスのトラブルシューティング ツールで問題を解決できます。
ステップ 1: Windows PC で Windows 検索ボックスから [設定] アプリを開き、[更新とセキュリティ] > [トラブルシューティング] > [その他のトラブルシューティング] に移動します。
ステップ 2: [ハードウェアとデバイス] トラブルシューティング ツールを見つけて選択し、[トラブルシューティング ツールを実行] ボタンをクリックして、画面の指示に従ってトラブルシューティングを終了します。終了したら、問題が解決したかどうかを確認します。
方法 5: バッテリーを確認する
この問題は、バッテリーまたはハードウェアの問題が原因で発生する可能性があります。すべてのアプリを閉じてコンピューターをシャットダウンすることで問題を解決できます。次に、電源ケーブルを含むすべての周辺機器を取り外し、バッテリーも約 30 秒間取り外します。その後、バッテリーをケースに戻し、コンピューターの電源を入れて、動作するかどうかを確認します。
方法 6: BIOS をデフォルトに戻す
BIOS 設定をデフォルトに戻すと、問題を解決できます。
ステップ 1: コンピュータを再起動し、起動が開始したら、「F2」、「F3」、「DEL」またはその他の BIOS 対応キーを押して BIOS モードに入ります。
ステップ 2: [セキュリティ] タブに移動し、[デフォルトにリセット]、[工場出荷時のデフォルトをロード]、[セットアップのデフォルトをロード]、[最適化されたデフォルトをロード] オプションを探し、それをクリックしてリセットを確認します。完了したら、BIOS 設定を保存して終了し、コンピューターを再起動して、問題が解決したかどうかを確認します。
方法 7: SFC スキャンと DISM スキャンを実行する
問題を解決するために、コンピューターで SFC スキャンと DISM スキャンを実行して、システム ファイルとシステム イメージの破損を修復することができます。
ステップ 1: Windows 検索ボックスに「cmd」と入力し、キーボードの「SHIFT + ENTER」キーを押して「管理者としてコマンド プロンプト」を開きます。
ステップ 2: 次のコマンドを入力し、実行するたびに「Enter」キーを押します。
sfc / scannow
dism.exe /online /cleanup-image /restorehealth
ステップ 3: 実行したら、コンピューターを再起動し、問題が解決したかどうかを確認します。
結論
この投稿が、Windows 10/11 のデバイス マネージャーに表示されないタッチパッド ドライバーを簡単な方法で修正する方法について、お役に立てば幸いです。私たちの指示を読み、それに従うことができます。それで全部です。ご意見やご質問がございましたら、下のコメント ボックスにご記入ください。