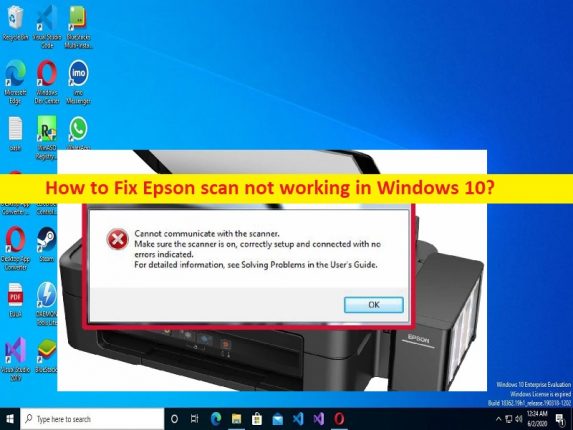
Windows 10/11 での「Epson スキャンが機能しない」問題とは何ですか?
この記事では、Windows 10/11 で Epson スキャンが機能しない問題を修正する方法について説明します。問題を解決するための簡単な手順/方法が提供されます。議論を始めましょう。
「Epson スキャンが機能しない」問題:
「Epson Scan」: エプソン製品は、Epson Scan と呼ばれる TWAIN 準拠のドライバーを介してコンピューターによって制御されます。エプソン製品のすべての機能を直接制御します。このソフトウェアを使用すると、カラー、グレースケール、または白黒で画像をスキャンして、プロ品質の結果を得ることができます。このプログラムは、製品とほとんどのアプリケーションの間の標準的なクロスプラットフォーム インターフェイスです。 TWAIN 規格をサポートするアプリケーションからアクセスできます。
ただし、一部のユーザーは、Epson Scan にアクセスしようとしたときに、Windows 10/11 コンピューターで Epson Scan が機能しないという問題に直面したと報告しています。問題の背後には、壊れた/古い Epson ドライバー、不適切な Epson Scan 設定、Epson Scan に与えられていない必要な権限、およびその他の問題など、いくつかの理由が考えられます。私たちの指示に従って問題を解決することは可能です。解決に向かいましょう。
Windows 10/11 で Epson Scan が動作しない問題を修正する方法は?
方法 1: 「PC 修復ツール」で動作しない Epson Scan を修正する
「PC 修復ツール」は、BSOD エラー、DLL エラー、EXE エラー、プログラム/アプリケーションの問題、コンピューターのマルウェアまたはウイルス感染、システム ファイルまたはレジストリの問題、およびその他のシステムの問題を数回クリックするだけで簡単かつ迅速に見つけて修正する方法です。 .
⇓ PC修復ツールを入手
方法 2: Epson Scan の設定を変更する
修正するために、Epson Scan 設定で特定の変更を適用できます。
ステップ 1: Windows 検索ボックスから「Epson フォルダー」を開き、「Epson Scan Settings」をクリックします。
ステップ 2: [ネットワーク] を選択し、[追加] をクリックします。
ステップ 3: IP アドレスが検索されるまで待ち、ポップアップする IP アドレスをダブルクリックします。
ステップ 4: [編集] をクリックして名前を変更し、[OK] をクリックして変更を保存し、問題が解決したかどうかを確認します。
方法 3: Epson Scan を互換モードから削除する
ステップ1:「Epson Scan」アイコンを見つけて右クリックし、「プロパティ」を選択します
ステップ 2: [互換性] タブをクリックし、[このプログラムを互換モードで実行する] チェックボックスをオフにし、[適用] > [OK] ボタンをクリックして変更を保存します。完了したら、問題が解決したかどうかを確認します。
方法 4: ハードウェアとデバイスのトラブルシューティング ツールを実行する
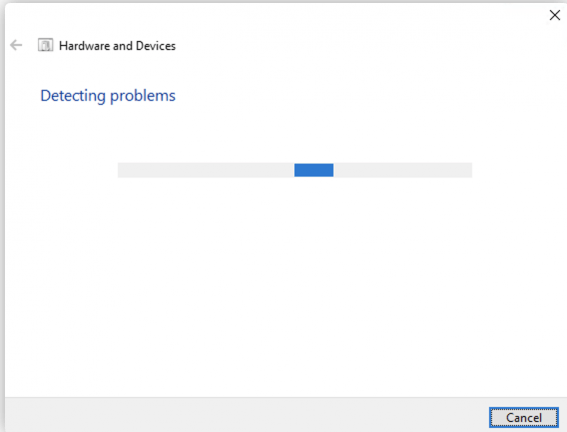
Windows 組み込みのハードウェアとデバイスのトラブルシューティング ツールで問題を解決できます。
ステップ 1: Windows PC で Windows 検索ボックスから [設定] アプリを開き、[更新とセキュリティ] > [トラブルシューティング] > [その他のトラブルシューティング] に移動します。
ステップ 2: [ハードウェアとデバイス] トラブルシューティング ツールを見つけて選択し、[トラブルシューティング ツールを実行] をクリックして、画面の指示に従ってトラブルシューティングを完了します。完了したら、問題が解決したかどうかを確認します。
方法 5: Windows Image Acquisition (WIA) サービスを開始する
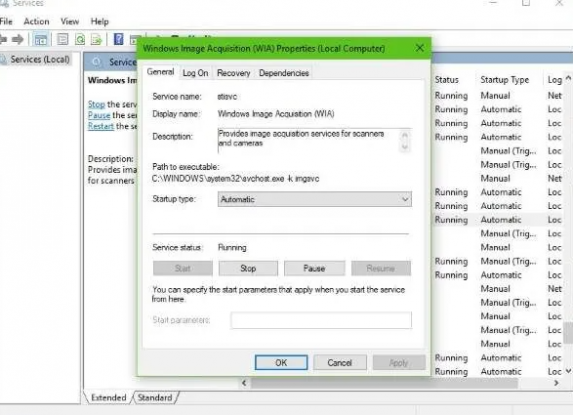
修正するために、コンピューターで Windows Image Acquisition (WIA) サービスを開始できます。
ステップ 1: Windows 検索ボックスを介して Windows PC で「サービス」アプリを開きます
ステップ 2: [Windows Image Acquisition (WIA) service] を見つけてダブルクリックし、そのプロパティを開きます。
ステップ 3: [スタートアップの種類] ドロップダウンから [自動] を選択し、[サービスの状態] セクションの [開始] ボタンをクリックしてから、[適用] > [OK] ボタンをクリックして変更を保存します。完了したら、コンピューターを再起動し、問題が解決したかどうかを確認します。
方法 6: エプソンのドライバーを更新する
Epson ドライバーを最新の互換性のあるバージョンに更新すると、問題が解決する場合があります。
ステップ 1: ブラウザーを開き、「https://epson.com/Support/Scanners/sh/s2」ページまたは「エプソン」サポート公式サイトにアクセスし、Windows 10 64 ビットなどの Windows OS バージョンに応じてエプソン ドライバーをダウンロードします。エプソン製品
ステップ 2: ダウンロードしたら、ダウンロードしたドライバー セットアップ ファイルをダブルクリックし、画面の指示に従ってインストールを完了します。インストールが完了したら、コンピューターを再起動して、問題が解決したかどうかを確認します。
Windows PC でエプソン ドライバー アップデートをダウンロードまたは再インストールする [自動的に]
自動ドライバー更新ツールを使用して、Epson ドライバーを含むすべての Windows ドライバーを最新の互換性のあるバージョンに更新することもできます。このツールは、以下のボタン/リンクから入手できます。
⇓ 自動ドライバー更新ツールを入手する
結論
この投稿は、簡単な方法で Windows 10/11 で動作しない Epson Scan を修正する方法に役立つと確信しています。私たちの指示を読み、それに従うことができます。それで全部です。ご提案やご質問がございましたら、下のコメント ボックスにご記入ください。