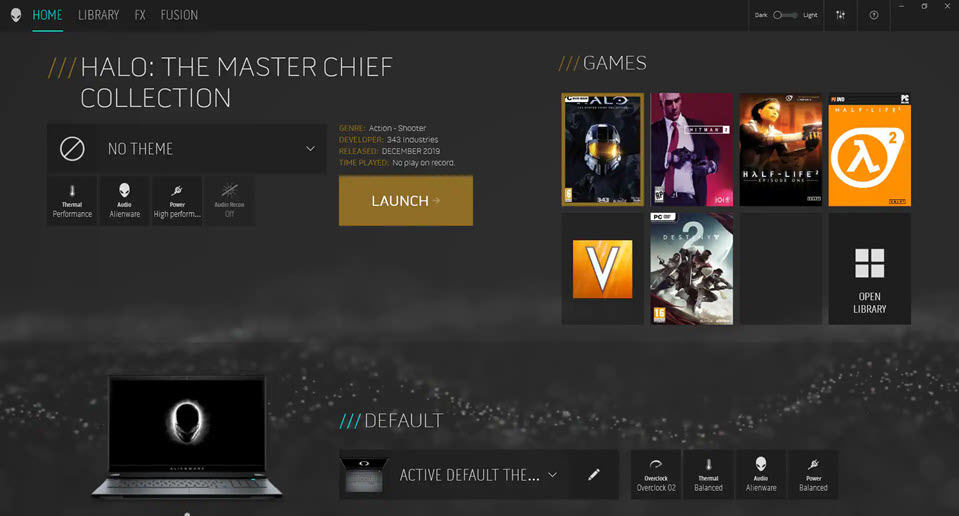
Alienwareは、世界的に有名なブランドであり、Dell Inc.の子会社であり、世界中のゲーマー、特にハードコアおよびマルチメディア愛好家を対象としています。ゲーミングリグとラップトップは、最新の芸術的な外観を備えた最高のスペックを提供することで有名です。 Windowsオペレーティングシステムでさえ、Alienwareコンピュータシステムとラップトップに含まれるようにカスタマイズされ、スキンが適用され、カスタムメイドのハードウェアが組み込まれています。
ファン、RGBライト、CPU、GPU、RAM、およびコンピュータシステムの他のコンポーネントを含むシステム構成の制御とともに監視するために、Alienwareは、コントロールセンターとしても機能する専用ソフトウェアをユーザーに提供しています。 Alienwareコマンドセンターとして知られています。ほとんどの場合、意図したとおりに機能しますが、特定のエラーが発生することもあります。
そして、それらの問題の1つには、AlienwareコマンドセンターがWindows11の問題を機能させないことが含まれます。報告によると、このエラーに苦しんでいるユーザーは少なく、一部のユーザーに限定されています。これは会社の関係者からも認められており、まもなく恒久的な修正が行われます。コマンドセンターにアクセスできないユーザーの1人である場合は、そのため、以下にすべての方法と解決策を示します。
Alienwareコマンドセンターの問題を解決する方法
この問題の明確な原因はなく、ユーザーごとに異なる可能性があるため、最初に試すことができる解決策の1つは、通常はコンピューターシステムを再起動することです。再起動を実行すると、原因であった可能性のある一時的なバグやグリッチを取り除くことができます。問題が解決しない場合は、他の解決策に従ってください。
解決策1:クリーンブートを実行する
一時的なバグや不具合に加えて、複数の監視ツールによって作成された不一致も問題の背後にある理由である可能性があります。クリーンブートを実行することにより、これが理由であるかどうかを確認できます。これを行う方法については、次の手順に従ってください。
1.Win+Rキーを同時に押してRUNを開きます。
2.msconfigと入力し、[OK]ボタンを押します。
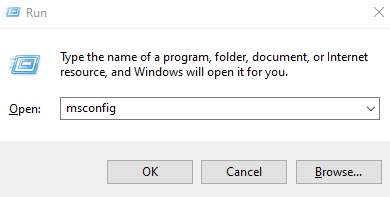
3.新しいウィンドウがポップアップします。ここから[サービス]タブに移動します。
4.下部にある[すべてのMicrosoftサービスを非表示にする]の横のチェックボックスをオンにします。
5.ここで、NVIDIA、AMD、INTELなどのハードウェアメーカーを除いて、すべてのチェックボックスをオフにします。
6.[OK]をクリックして、行った変更を保存します。
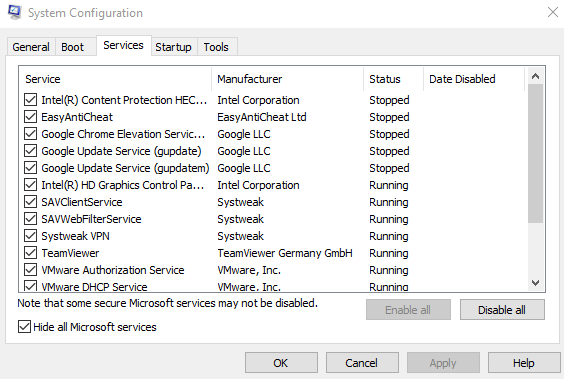
7.その後、Ctrl + Shift+Escキーを同時に押してタスクマネージャーを開きます。
8.[スタートアップ]タブに移動し、リストから不要な/未使用のアプリケーションをすべて無効にします。
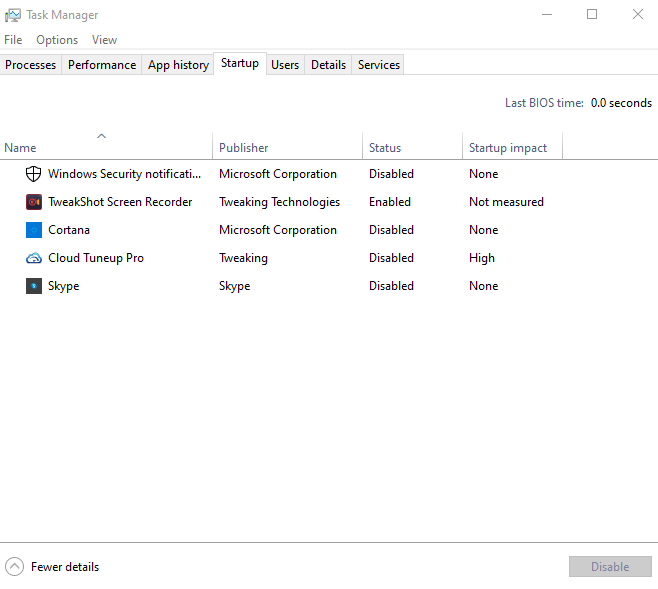
9.ここで、コンピューティングを通常どおり再起動し、問題が解決されたことを確認します。
解決策2:Windowsオペレーティングシステムを更新する
使用しているオペレーティングシステムが古くなっている場合、これらの問題の多くはシステムファイルが原因であり、将来のシステムアップデートで修正されるため、これで問題が説明される可能性があります。そうすることで問題を解決できます。その方法については、次の手順に従ってください。
1.Win + Iキーを押して、設定アプリケーションを開きます。
2.[更新とセキュリティ]オプションを開きます。
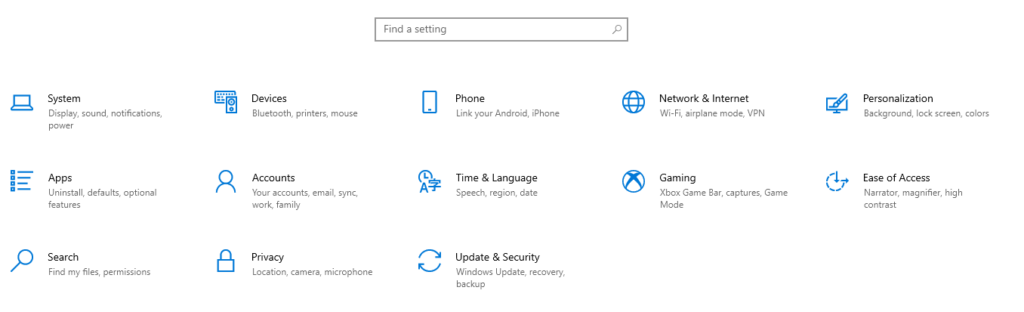
3.次に、[更新の確認]ボタンをクリックします。
4.アップデートがダウンロードされてインストールされるまで待ちます。
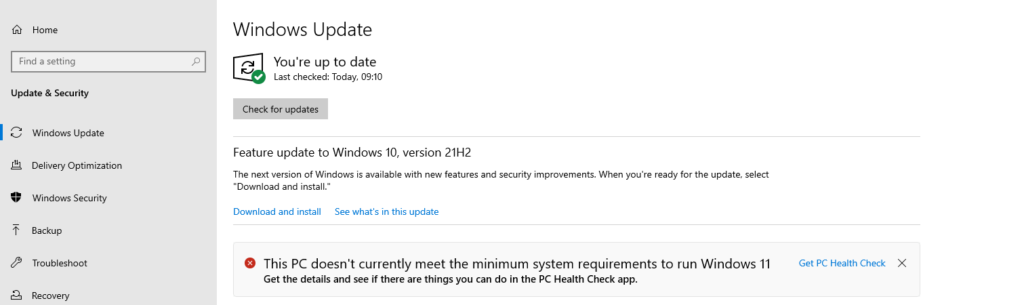
5.更新後にシステムを再起動し、問題を確認します。
解決策3:システムドライバーを更新する
オペレーティングシステムと同じように、古いハードウェアとシステムドライバーは、このような問題を引き起こしたり、システムを不安定にしたりする可能性があります。そのため、常に最新バージョンのドライバーを使用するようにしてください。更新方法については、次の手順に従ってください。
1.[スタート]メニューを右クリックして、リストから[デバイスマネージャー]オプションを選択します。
2.次に、古いバージョンにある可能性のあるすべてのドライバーを調べて、右クリックします。
3.右クリックした後、ドライバーの更新オプションを選択します。
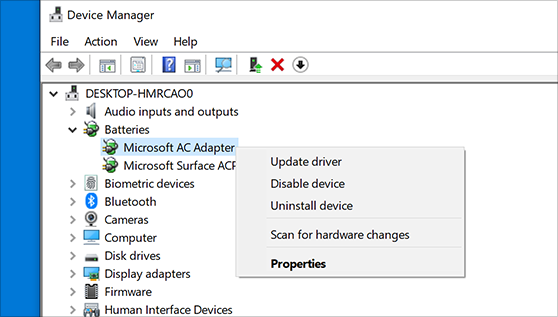
4.ここで、という名前の最初のオプションを選択し、インターネットでドライバーの更新を確認します。
5.画面の指示に従い、ドライバーを更新します。
6.ドライバーの更新後にコンピューターを再起動すると、問題が発生します。
デバイスマネージャーを使用してドライバーを手動で更新することは、経験の浅いユーザーにとっては一貫性がなく、時間がかかり、複雑であるため、自動ドライバー更新ツールをお勧めします。このツールは、システム構成を調べて、マウスを1回クリックするだけで、保留中のすべての更新を自動的にダウンロードできます。
⇓自動ドライバー更新ツールをダウンロードする
解決策4:AlienwareCommandCenterを再インストールする
他の方法が機能しなかった場合に残された最終的な解決策は、Alienwareコマンドセンターを完全に削除し、その新しいコピーを再インストールすることです。これを行うには、次の手順に従います。
1.Win + Rキーを同時に押して、RUNコマンドを起動します。
2.appwiz.cplと入力して、Enterキーを押します。
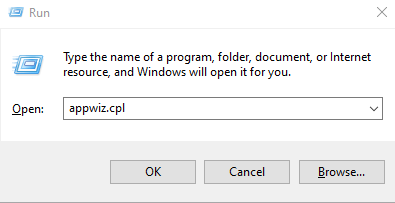
3.インストールされているアプリケーションのリストから、AlienwareCommandCenterツールを見つけます。
4.名前を右クリックして、[アンインストール]を選択します。
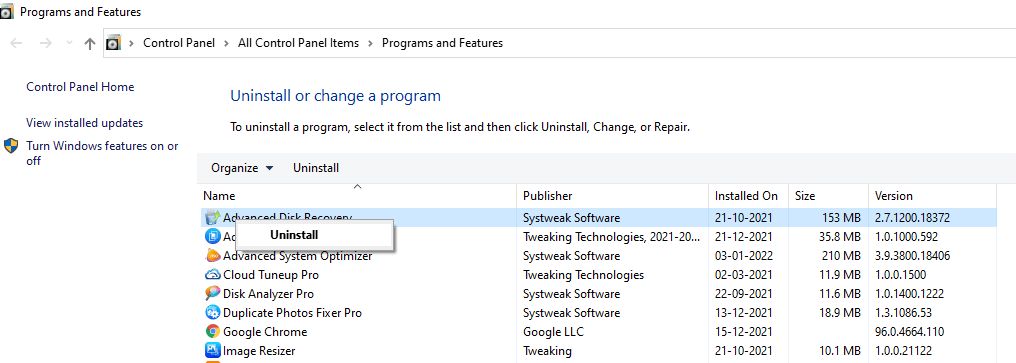
5.次に、画面の指示に従い、アプリをアンインストールします。
6.アプリケーションで任意のWebブラウザーを開き、Alienwareの公式Webサイトに移動します。
7.Webサイトから最新バージョンのセットアップをダウンロードし、インストールします。
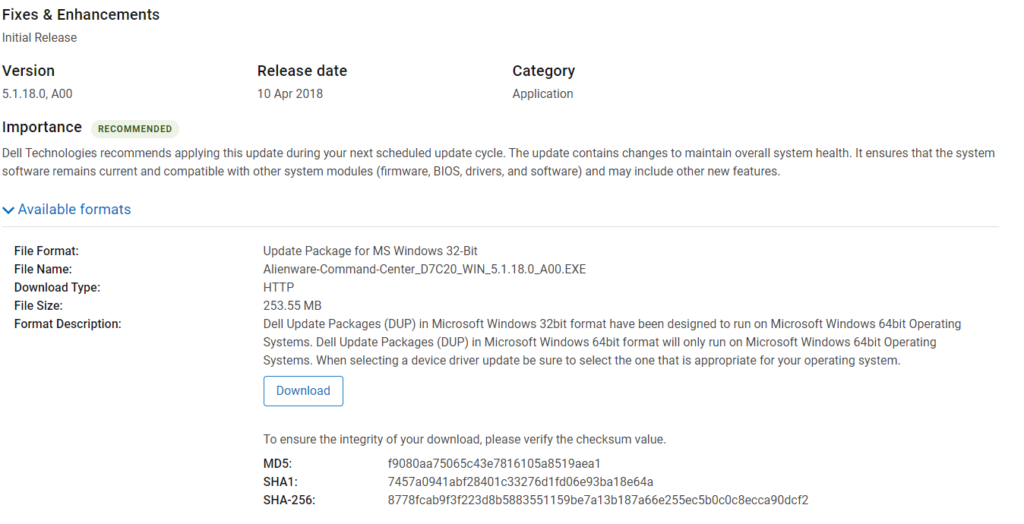
8.これで問題が解決する可能性があります。
結論
Alienware Command Centerツールは、ほとんどのデバイスハードウェアとそれらを監視することもできます。 AlienwareコマンドセンターでWindows11の問題が発生しないという不運なユーザーの場合でも、心配する必要はありません。 上記の解決策とその指示に従って、問題を簡単に修正してください。