このチュートリアルでは、キーボードWindows 10でキーを無効にする方法について説明します。キーボードのキーを無効にすることはそれほど重要ではありませんが、未使用のキーを無効のままにしておくことを選択するユーザーもいます。これは、間違ったキーを押すことでまったく問題ありません。キーワードについては、特にアクションが元に戻せない場合に、1日や気分を台無しにする可能性があります。キーボードWindows10のキーを無効にするために使用されるアプリはたくさんあります。したがって、キーボードの役に立たないキーも無効にしたい場合は、このブログに完全に頼ることができます。
先に述べたように、キーボードのキーを無効にする方法はたくさんありますが、キーボードのキーを無効にする最も簡単な方法の1つは、Microsoftの無料のPowerToysユーティリティとPowerToysを使用することです。このアプリは、キーボードの不要なキーを無効にするだけでなく、別のキーの機能を持つように任意のキーを再割り当てします。これは「キーの再マッピング」と呼ばれます。このような場合、不要なキーを「未定義」に変更します。これは、キーが押されても何も起こらないことを明確に意味します。
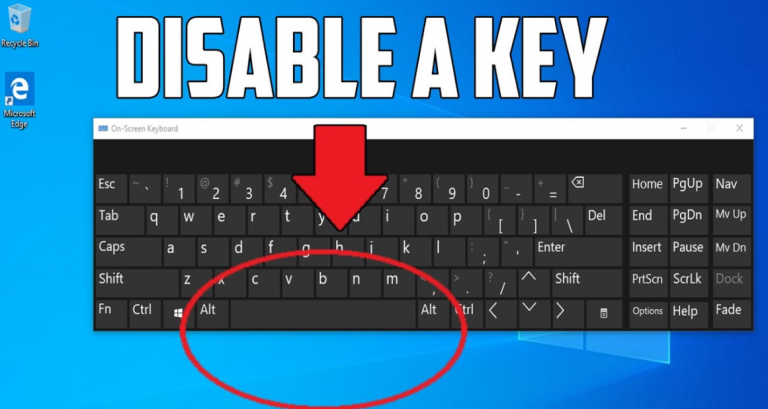
手順に従って、キーボードWindows10のキーを無効にします。
- まず、MicrosoftPowerToysをダウンロードする必要があります>
- 次に、PowerToysを起動し、サイドバーの[キーボードマネージャー]をクリックして、[キーの再マップ]をタップします
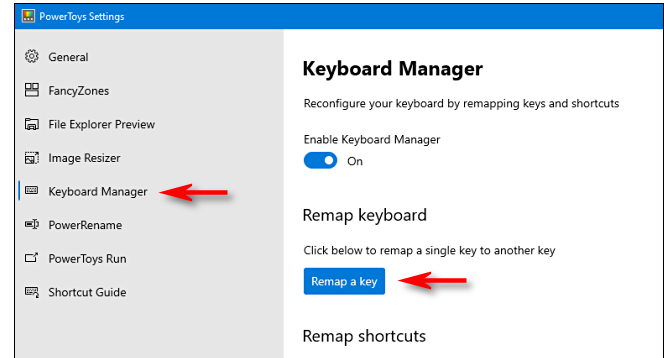
- 「キーボードの再マップ」ウィンドウで、「+」プラス記号ボタンをタップして、マッピング定義を追加します
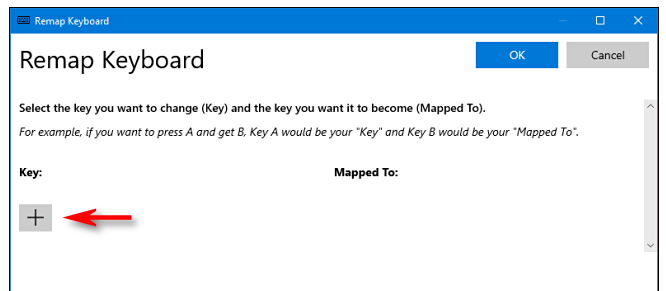
- キーマッピングを変更するには、左側の列で変更するキーを選択し、その後、右側の列で何を実行するかを定義する必要があります。
- 次に、「キー」の下のドロップダウンメニューを使用します。左側の見出しで、無効にするキーを選択します。右側のマップされたセクションで、ドロップダウンメニューをタップし、[未定義]を選択します。
注:ここでは、デモ用にWinキーを選択しました。要件に応じて、任意のキーを選択できます。
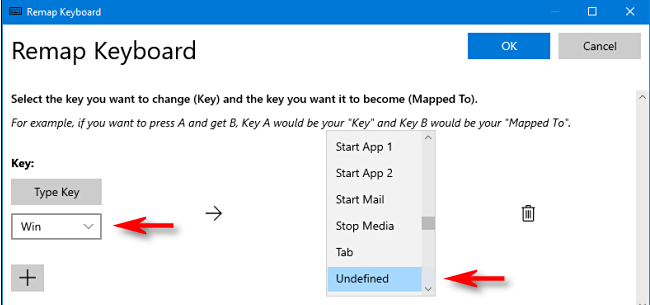
- 完了したら、[OK]をタップします。[OK]を押すと、Windowsから警告メッセージが表示されます>[続行]をタップする必要があります
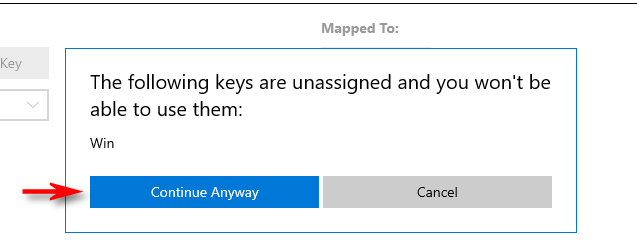
おめでとう!!!キーが正常に無効になり、すべての変更が保存されました。これで、PowerToysを閉じて、Windowsを通常どおりに使用できます。
キーを無効にするのは非常に簡単な作業ですが、無効にしたキーを再度有効にする方法についても知っておく必要があります。キーの再有効化は簡単です。必要なのは、以下の手順に従うことだけです。
- PowerToysを起動し、[キーボードマネージャー]>[キーを再マップ]に移動します
- 無効になっているキー>未定義のマッピングを見つけ、近くのゴミ箱アイコンをタップして削除します。
- 最後に[OK]をタップすると、無効になっているキーが再度有効になります。
PCの問題のための最良の解決策を得る
Windows PC /ラップトップの動作が遅いか、いくつかのエラーが発生している場合は、システム修復ツールを使用してコンピューターをスキャンすることを強くお勧めします。これは、破損したシステムファイル、マルウェア/ウイルスの問題、その他の一般的なマシンの誤動作など、すべてのPCの問題を一度に修正するプロフェッショナルなツールです。また、DDLエラー、レジストリエントリ、BSODエラーなどのエラーを修正する可能性もあります。したがって、このツールを1回試して、すべてのPCの問題に別れを告げることをお勧めします。
ここからPC修復ツールを入手してください
結論!!!
キーボードWindows10のキーを無効にする方法については以上です。この記事がキーボードWindows10のキーを無効にするのに役立つことを願っています。投稿が気に入った場合は、Facebookページをフォローして維持することを忘れないでください。より便利なチュートリアルについては、このページにアクセスしてください。読んでくれてありがとう。