
Windows10でRealtekPCIeGBEファミリーコントローラーの問題を修正する方法については既に説明しました。この方法で、この問題が発生した場合に解決することで、コンピューターで快適に作業できます。 Realtek PCIe GBEファミリーコントローラーの問題に直面している場合は、上記のリンクから修正するための手順を読み、それに従うことができます。この投稿では、Windows 10がないPCIデバイスドライバーを修正する方法について説明します。これにより、WindowsOSデバイスがPCIデバイスを検出できるようになります。議論を始めましょう。
PCIデバイスとは何ですか?
PCIは、「PeripheralComponentInterconnect」の略です。 PCIは、周辺機器をPC(パーソナルコンピュータ)に接続するために使用される標準インターフェイスです。ネットワークカード、サウンドカード、TVチューナーカードなどのコンポーネントはすべて、PCIを使用してメインプロセッサからの情報を変換します。
PCIデバイスは基本的に、コンピュータのマザーボード上のPCIスロットに直接接続するハードウェアデバイスです。マザーボード上のPCI接続は、プラスチックで覆われた隆起した銅製コネクタの長いストリップとして検出できます。この長いコネクタのストリップはBUSと呼ばれます。
ただし、PCIBUSはシステムバスほど高速ではありません。 PCIの主な目的は、オーディオカード、ビデオカード、グラフィックスなどのハードウェアデバイスとマイクロプロセッサとの通信を容易にすることです。 PCI Expressは、ビデオ、グラフィックス、およびビデオ編集用の最新のPCIデバイスであり、任意のオペレーティングシステムと互換性のあるPCI BUSの最新の標準であり、元のPCIテクノロジーよりも広い帯域幅を備えています。
PCIデバイスドライバーは必要ですか?
ドライバーは、コンピューターに統合/接続されているハードウェアデバイスとコンピューターにインストールされているオペレーティングシステムの間の仲介役として機能する重要なソフトウェアです。 AndroidおよびiOSデバイスでさえ、統合/接続されたすべてのハードウェアデバイス用のドライバーが必要ですが、AndroidおよびiOSデバイスは、モバイルのそれぞれのOSを更新すると、ドライバーが自動的に更新されることに注意してください。
しかし、WindowsオペレーティングシステムをベースにしたPC /ラップトップの場合、状況はまったく異なります。 Windows OSベースのデバイスでは、「Windows Update」でシステムドライバーが自動的に更新されますが、ドライバーの互換性の問題が原因で、システムドライバーの更新がWindowsUpdateで更新されない場合があります。このような場合は、システムドライバのアップデートを個別に/手動でダウンロードしてインストールする必要があります。
PCIデバイスドライバは、PCIデバイスが意図したとおりに機能できるようにするソフトウェアです。 PCIデバイス(ハードウェア)とコンピューターにインストールされているオペレーティングシステム(ソフトウェア)を通信するために不可欠なソフトウェアです。 PCIデバイスドライバに関するエラーメッセージが表示された場合、またはPCIドライバに「デバイスマネージャ」が表示されていない、またはPCIデバイスに「黄色の感嘆符」が表示されていない場合は、破損しているか、アンインストールされている可能性があります。このような場合、修正するには、Windows10でPCIデバイスドライバーを更新または再インストールする必要があります。
PCIデバイスドライバーにWindows10がない場合、または正しくインストールされていない場合:
Windows 10でPCIデバイスドライバーのステータスを確認するには、[デバイスマネージャー]を開き、[その他のデバイス]または[不明なデバイス]カテゴリを展開して、PCIデバイスに[黄色の感嘆符]が表示されているかどうかを確認します。また、「このデバイスのドライバがインストールされていないかどうかを確認してください。 (コードXXX)」が「デバイスマネージャ」のPCIデバイスの「プロパティ」ウィンドウに表示されます。
これを確認するには、PCIデバイスをダブルクリックして[プロパティ]を開き、このエラーメッセージが表示されるかどうかを確認します。はいの場合は、PCIデバイスドライバを再インストールまたは更新して、この問題を修正することをお勧めします。
Windows 10がないPCIデバイスドライバーを修正する方法は?
方法1:Windows 10でPCIデバイスドライバーの更新をダウンロードまたは再インストールする方法は? [手動]
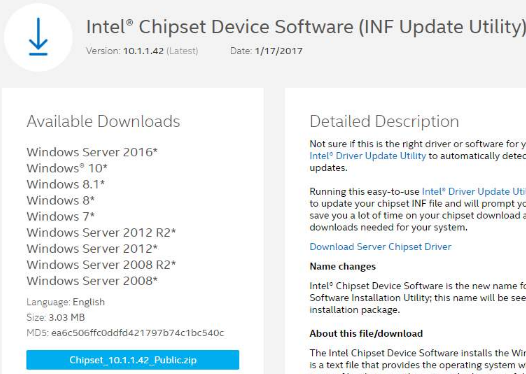
この問題を解決するには、この方法を試すことができます。 PCIデバイスドライバーの更新により、PCIデバイスに関連する問題を修正し、パフォーマンスも向上させることができます。
ステップ1:キーボードから「Windows + X」キーを同時に押して、「デバイスマネージャー」を選択します
ステップ2:開いた[デバイスマネージャー]で、[その他のデバイス]カテゴリを展開します
ステップ3:PCIデバイスまたはPCI Simple Communications Controllerを右クリックして、[プロパティ]を選択します
ステップ4:[プロパティ]ウィンドウで、[詳細]タブをクリックし、[プロパティ]ドロップダウンから[ハードウェアID]を選択します
ステップ4:次に、リストされている最初のハードウェアIDをコピーして、「Google検索」または「Web検索」に貼り付け、「ドライバー」またはWindows 10を追加して、インストールされているオペレーティングシステムに応じてPCIデバイス用のPCIデバイスドライバーをダウンロードします。
ステップ5:「Intel」などのメーカーの公式サイト用にPCIデバイス用の正しいドライバーをダウンロードし、画面の指示に従ってインストールします。
ステップ6:完了したら、コンピューターを再起動して変更を確認します。
方法2:PCIデバイスドライバーWindows 10を更新する方法は? [自動的]
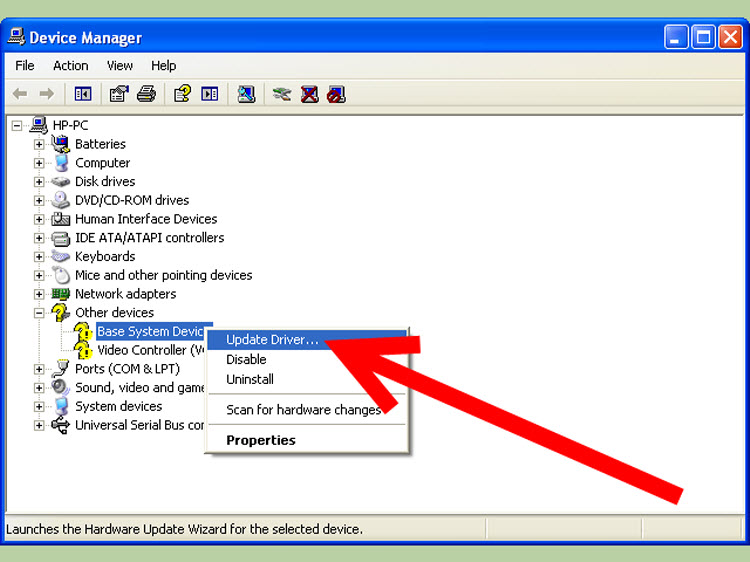
ステップ1:[デバイスマネージャー]を開き、[その他のデバイス]カテゴリを展開します
ステップ2:PCIデバイスまたはPCI Simple Communications Controllerを右クリックし、[ドライバーの更新]または[ドライバーソフトウェアの更新…]を選択します。
ステップ3:[更新されたドライバーソフトウェアを自動的に検索する]を選択し、画面の指示に従って更新プロセスを完了します。
ステップ4:完了したら、コンピューターを再起動して変更を保存します。
結論
この投稿が、簡単な手順でWindows10が見つからないPCIデバイスドライバーを修正する方法に役立つことを願っています。 この問題を解決するための可能な解決策は、PCIデバイスドライバーを再インストールまたは更新してから、コンピューターを再起動することです。 PCIデバイスドライバーの欠落の問題が解決されているかどうかを確認します。 提案や質問がある場合は、下のコメントボックスに書き込んでください。