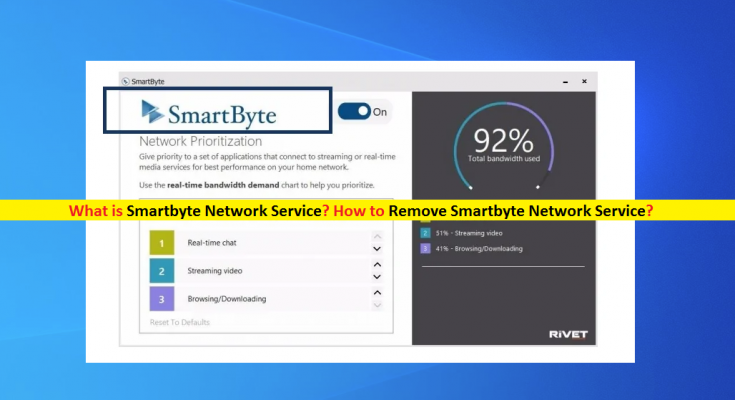What is ‘SmartByte Network Service’? How to Remove SmartByte Network Service?
‘SmartByte’ is preinstalled software on many modern DELL-brand PC/laptop designed & developed by ‘Rivet Networks’. Rivet Networks – company known for manufacturing one of most powerful Networking/WiFi cards that appear in several DELL and Alienware laptops.
SmartByte Network Service Software is designed to work with both Intel and Realtek wireless chipsets. This application prioritizes the data packets to speed up entrainment and communication applications & services like web browsing, video chat and streaming video. In sort, this tool in your DELL computer helps you to improve internet speed when streaming videos.
SmartByte Network Service developed by Rivet Networks Company offers to detect high priority network activities as video streaming means it sets the network priority to streaming app rather than any other operation. In sort, this tool designed to help you to access or use video streaming app with improved internet speed.
According to Rivet Networks Company, a PC/laptop connected to 10MBPS internet connection may take about 3 minutes and 59 seconds to play a 2 minutes 13 second video. The video buffered about 8 times because of Windows update sucking on most of the bandwidth available. However, ‘SmartByte’ application installed in Software might help to reduce buffering problem due to its features.
However, users reported that they are facing slow internet issue or with SmartByte application. They explained that SmartByte network service is causing slow internet problem and cause buffering several times while streaming video on browser or through streaming app.
One possible way behind ‘SmartByte causes Slow Internet Speed’ issue is problem with network/WiFi drivers. Missing, corrupted, outdated or incompatible network/WiFi drivers can cause network related issue like ‘No Internet’, ‘Slow Internet Speed’ or similar issue. Updating Network/WiFi driver to latest version can fix network related issue and improve the performance as well.
Also, problem with ‘SmartByte Network Service’ Software in your Windows computer can cause slow internet speed or similar issue. In case, you can fix the issue by reinstall or update SmartByte Application, or remove the application permanently. Let’s go for the solution.
How to fix SmartByte causes Slow Internet Speed in Windows 10?
Method 1: Fix ‘SmartByte causes Slow Internet Speed’ or similar issue with ‘PC Repair Tool’
‘PC Repair Tool’ is quick & easy way to find and fix BSOD errors, DLL errors, EXE errors, problem with programs or files, malware or viruses issue, and other System problems with just few clicks. This way, you can fix the problem with SmartByte Network Service. You can get this tool through link/button below.
Method 2: Update Network/WiFi drivers in Windows 10
As mentioned, problem with network/WiFi drivers can cause network related problem. So, network/WiFi driver update is necessary.

Step 1: Open your browser and visit manufacturer website of your network/WiFi adapter, and download the latest network/WiFi driver according to your Windows OS architecture.
Step 2: Press ‘Windows + X’ keys together on keyboard and select ‘Device Manager’
Step 3: In the opened ‘Device Manager’, locate and expand ‘Network Adapters’ category
Step 4: Right-click on your network adapter and select ‘Update Driver’ and follow on-screen to install driver
Step 5: Once done, restart your computer to see the changes and check if the trouble is resolved.
Update WiFi/Network Adapter drivers in Windows 10 [Automatically]
You can also try to update network drivers and other System drivers with ‘Automatic Driver Update Tool’. This software will automatically find the latest update for all Windows drivers and the install into computer.
Method 3: Disable SmartByte Network Service
If you are still facing ‘SmartByte causes Slow Internet Speed’ issue, then you can disable SmartByte Network Service in Windows 10 to resolve.
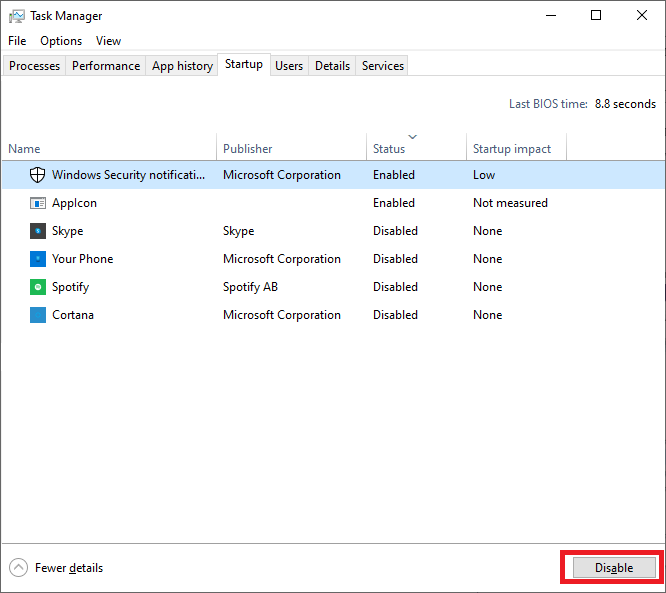
Step 1: Press ‘CTRL + SHIFT + ESC’ keys together on keyboard to open ‘Task Manager’
Step 2: In the opened ‘Task Manager’, click on ‘More details’ if Compact Mode opened
Step 3: Go to ‘Startup’ tab and find ‘SmartByte’ process
Step 4: Select it and click ‘Disable’ button and close ‘Task Manager’. Check if the trouble is resolved.
Method 4: SmartByte Network Service uninstall
If disabling SmartByte Network service didn’t help, Remove SmartByte Network Service application permanently to fix the issue.
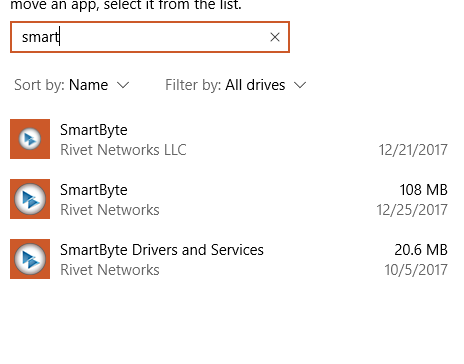
Step 1: Press ‘Windows + X’ keys together on keyboard and select ‘Control Panel’
Step 2: In the opened ‘Control Panel’, go to ‘Apps & Features’ or ‘Programs & Features’
Step 3: Find ‘SmartByte’ application, select it and click on ‘Uninstall’. Follow on-screen instructions to finish.
Step 4: Repeat the same steps if any other SmartByte apps or associated software in list of programs.
Step 5: If you want to reinstall SmartByte Network Service, then you need to perform driver update on your Dell computer using ‘DSA (Dell SupportAssist)’
Method 5: Disable SmartByte Network Service via ‘Services’ window
If you are unable to uninstall SmartByte application and the app keeps reinstalling itself on every System boot/reboot, then you can follow the below steps to fix.
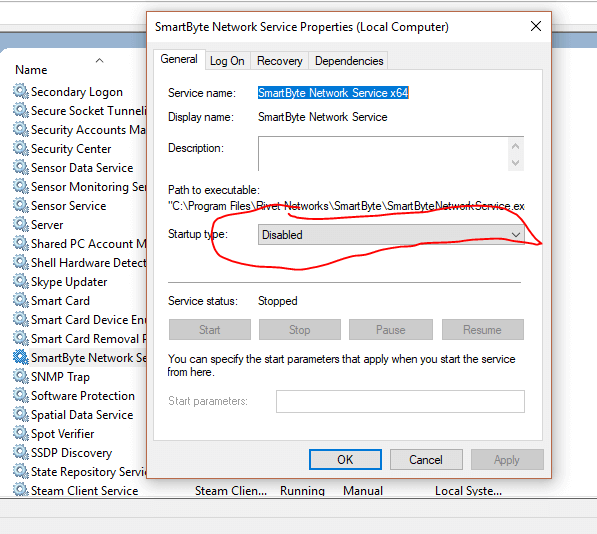
Step 1: Press ‘Windows + R’ keys together on keyboard, type ‘services.msc’ in ‘Run’ dialog box and hit ‘Ok’ button open ‘Services’ window
Step 2: Find ‘SmartByte network Service’, right-click on it and select ‘Properties’
Step 3: In the ‘Properties’ window, select ‘Disabled’ from ‘Startup type’ dropdown and hit ‘Stop’ button under ‘Service Status’ and then hit ‘OK’ button to save the changes. Once done, try uninstalling SmartByte application and please check if the trouble is resolved.
Conclusion
I am sure this article helped you on How to Fix SmartByte causes Slow Internet Speed and How to SmartByte Network Service uninstall in Windows 10 with easy steps. You can read & follow our instructions to do so. If this post really helped you, then you can share the post with others to help them. That’s all. For any suggestions or queries, please write on comment box below.