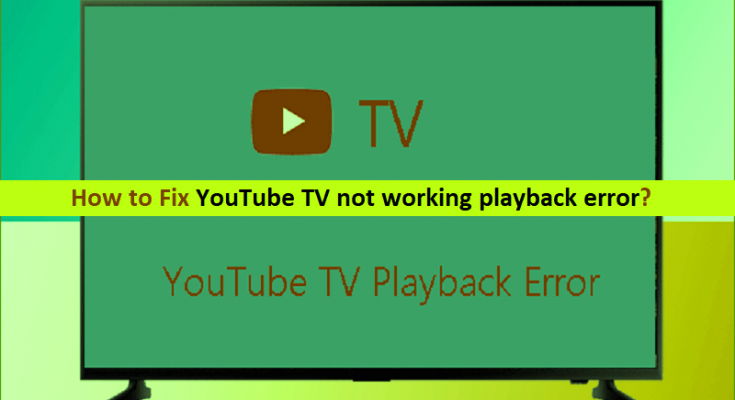What is ‘YouTube TV not working playback error’?
Here, we are going to discuss on “How to fix YouTube TV not working playback error on Windows PC/laptop, Mac, iPhone, Android, Chrome browser, Safari browser, Smart TVs (Apple & Android TVs), Roku, Chromecast and YouTube”. You will be guided with easy steps/methods to resolve the issue. Let’s starts the discussion.
“YouTube TV not working playback error”: YouTube Playback Error is common error associated with your YouTube playlist. This error occurs usually on Windows PC/laptop, Mac, iPhone, Android, Chrome browser, Safari browser, Smart TVs (Apple & Android TVs), Roku, Chromecast and YouTube for some reasons. YouTube Playback error is appeared usually while watching a video.
The possible reason behind this issue can be your browser and internet connection issue in Windows/Mac OS based devices. You should make sure that you have strong internet connection and high internet speed to watch your favourite YouTube playlist. However, this issue can also be occurred on your Smart TVs, Roku and other YouTube TV supported devices for various reasons.
Corrupted files inside browser, modified network connection, automatic DNS, DNS data that was badly cached, poor internet connection, your live stream go blocked globally, and other reasons. If you are facing the same issue, then you are in right place for the solution. Let’s go for the solution.
How to Fix ‘YouTube TV not working playback error’ on Windows 10?
Method 1: Fix ‘YouTube TV not working playback error’ with ‘PC Repair Tool’
You can fix your PC problems with ‘PC Repair Tool’ in order to fix this issue. This software offers you to find and fix BSOD errors, EXE errors, DLL errors, problems with programs, malware or viruses issues, system files or registry issues, and other system issues with just few clicks. You can get this tool through button/link below.
Method 2: Clear your browser cache and cookies
Outdated or corrupted browser cache and cookies can cause this type of issue. You can resolve the issue by clearing browser cache and cookies. You can delete cookies for YouTube on your browser in order to resolve the issue.
Method 3: Try different browser
If you are facing this issue on Chrome browser, then try different browser like Firefox, Safari or others and run YouTube on such browser. Please check if the trouble is resolved.
Method 4: Adjust YouTube video quality
Depending on your internet speed, you can adjust your YouTube video quality. In case, you are facing this Playback error, then you set your YouTube video quality to low in order to resolve the issue.
Method 5: Update browser and operating system
Outdated browser and operating system could be reason behind ‘YouTube TV not working playback error’. You can update both browser and operating system to latest built to resolve the issue.
Method 6: Restart your router/WiFi and computer
Restarting your Windows computer and router/Wifi can save all the changes that was waiting for restart. This way, you can resolve network issue with your router/wifi and resolve this YouTube Playback error.
How to Fix YouTube TV not working playback error on Mac?
Method 1: Close and reopen your browser
You can fix the issue by simply by closing all opened tabs of your browser and your browser as well. And then reopen your browser. Or you can refresh the browser tab by pressing ‘F5’ key on keyboard to fix the issue.
Method 2: Adjust YouTube video quality
If you have slow internet connection and your video resolution is manually set to high, then you can set it to low in order to resolve the issue.
Method 3: Clear your browser cookies and cache
Clearing browser cache, cookies and temporary files from browser associated with YouTube can resolve this issue. Let’s try.
Method 4: Update your Mac OS and browser
Updating MacOS to latest built and updating browser software as well can work towards resolving the issue. Once done, restart your Mac computer and check if the trouble is resolved.
How to fix YouTube TV not working playback error on Android/Iphone?
Method 1: Restart YouTube App
If you are facing YouTube Playback error on Android/iPhone while watching a video, then you can try to resolve the issue by close your YouTube App and then reopen it again. Please check if the trouble is resolved.
Method 2: Clear YouTube App cache and data
Clearing cache and data of YouTube App installed in your Android/iPhone device can resolve this Playback error. After clearing cache and data of YouTube, try reopen YouTube App and check if the trouble is resolved.
Method 3: Try Google chrome
If the issue is still persist with your YouTube App, then you can try to access YouTube using Chrome or other browser. Open browser and access YouTube website, login to your YouTube account, and then you can access your playlist.
Method 4: Adjust YouTube video quality
You can set your YouTube video quality to low in order to resolve YouTube Playback error on Android/iPhone. You should check in with your internet provider or restart router/wifi to fix the issue.
Method 5: Update YouTube App
If you are still facing the problem, then try updating your YouTube App in your phone and check if the issue is resolved.
How to fix YouTube TV not working playback error on Google Chrome?
If you are facing this error on Google chrome browser, then you can follow the below steps to resolve.
Step 1: Refresh/reload your YouTube video
Step 2: Close all opened tabs of your browser and close Chrome browser. After that, reopen your Chrome browser and check if the trouble is resolved
Step 3: Restart your browser and device, and your WIFi/router
Step 4: Update Chrome browser to latest built
Step 5: Check and delete ‘YouTube Flash Video Player 57.0’ extension if installed and disable adblock on browser
How to fix YouTube TV not working playback error on Safari?
Step 1: Update Safari browser to latest built
Step 2: Restart your router/WiFi and Safari browser
Step 3: Disable ‘Allow plug-ins’ option in Safari. To do so, open ‘Safari’ and go to ‘Preferences > Security’ and deselect ‘Allow Plug-ins’ checkbox
Step 4: Enable ‘JavaScript’. Go to ‘Settings > Advanced settings > Privacy section > content settings’. Select ‘Allow sites to run JavaScript’ checkbox and hit ‘Ok’ to save and then restart Safari browser
Step 5: Adjust YouTube video quality to low in order to resolve the issue
Step 6: Clear browser cache, cookies and history and restart Safari browser
How to fix YouTube TV not working playback error on (Smart TV) Android/Apple TVs?
Smart TVs Users also reported about this issue. If you are facing this issue on your Android/Apple TVs, then you can follow the instructions below to resolve.
Step 1: Force close your YouTube App on TV and reopen it again. Also, force close all opened/running app at the time
Step 2: Update your Apple/Android TVs to latest built and update YouTube App as well
Step 3: Check your TV internet connection
Step 4: Reinstall YouTube App on TV
Step 5: Restart Router/WiFi, and TV. After that, reopen YouTube App and check if the issue is resolved.
How to fix YouTube TV not working playback error on Roku?
To fix this issue on Roku device, follow the steps below.
Step 1: Restart your Roku Player. Go to ‘Settings >System > System Restart’
Step 2: Restart Roku TV. Go to ‘Settings > System > Power > System Restart’
Step 3: Power cycle your Roku device
Step 4: Go to ‘Display Type’ settings and turn OFF HDR and select ‘4K 30 (or 60 Hz TV) option
Step 5: Remove YouTube TV and re-add it on Roku
How to fix YouTube TV not working playback error on Chromecast?
Step 1: Restart YouTube App
Step 2: Force restart your Chromecast
Step 3: Make sure you are running updated version of Chromecast and YouTube
How to fix YouTube TV not working playback error on YouTube?
Step 1: Try another browser and play the video again
Step 2: Adjust your YouTube video quality to low in order to fix the issue.
Step 3: Close and reopen YouTube app or browser
Conclusion
I am sure this post helped you on How to fix YouTube TV not working playback error Windows PC/laptop, Mac, iPhone, Android, Chrome browser, Safari browser, Smart TVs (Apple & Android TVs), Roku, Chromecast and YouTube with several easy steps. You can read & follow our instructions to do so. That’s all. For any suggestions or queries, please write on comment box below.