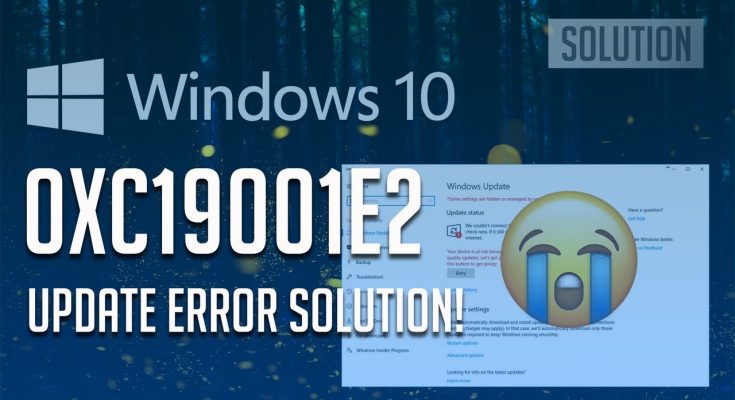Windows update failed 0xc19001e2 error generally occurs while updating or upgrading Windows operating system. This error code stops you from accessing the updated or new features by showing the error message:
Feature Update to Windows 10, Version 1909 – Error 0xc190012e
Therefore, to continue the updating process solves this problem from your PC with the help of the solutions mentioned below.
Apart from this, you may know that this error can occur due to many reasons that include WindowsFilesystem, no internet access, missing Windows registry, virus or malware attack, corrupt system files, issue in Windows Update service, misconfiguration and so on.
After knowing the reason behind the occurrence of this error, let’s move towards the solutions:
Method 1: Run SFC utility: SFC utility is an in-built tool used to check the system files. Using this application, we can scan for damaged or corrupted Windows system files and restore them. To do so, follow these steps:
Press the Windows icon
Type PowerShell, right-click on it and choose PowerShell (Admin)
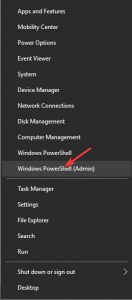
Inside it, type SFC/scannow and press Enter
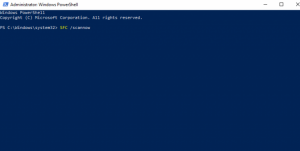
Now, wait for windows to have a look at the corrupted or missing files.
Just after finishing, restart your computer and try to update your windows to check if the update is done normally without showing an error.
Method 2: Execute DISM command: After performing sfc command, if the error still occurs then the DISM command will help you to resolve this issue. to run this command, follow this step:
Press Windows icon > type cmd, right-click on it and select run as administrator
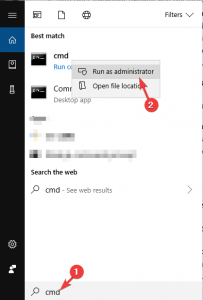
In the command prompt, type the given below following command one by one:
DISM /Online /Cleanup-Image /CheckHealth
DISM /Online /Cleanup-Image /ScanHealth
DISM /Online /Cleanup-Image /RestoreHealth
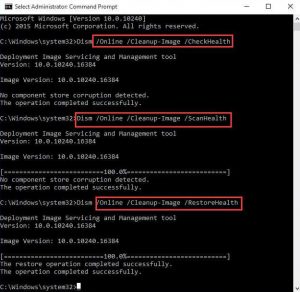
The canning process will take 15-20 minutes to complete.
After completing, restart your system.
Method 3: Run CHKDSK command: While updating Windows, error can also appear if there is an issue in the disk. So, to check and fix it run chkdsk command. Here are the steps to do so:
Press Win + X to open Start menu. Then select Windows PowerShell (Admin).
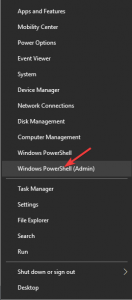
Type chkdsk c: /f /r /x and press Enter to execute the command
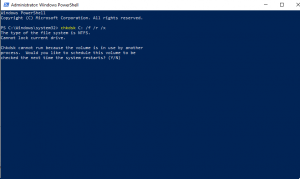
Type Y and press the enter key if it shows that chkdsk command cannot be run and it will schedule the volume next time system restarts
After reboot your PC, again run chkdsk command to solve this problem.
Method 4: Clear Temporary Files: This problem can also occur due to some corrupted temporary files stored in your hard drive. In order to solve it, you can clear them via Disk Cleanup. Follow these steps:
Press Win +S then input cleanup and click Disk Cleanup
In the pop-up window, choose C drive and tap on OK
Check the files under Files to delete section and click OK
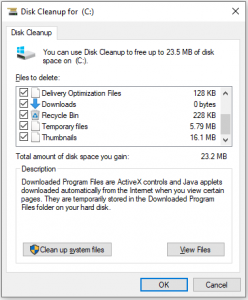
Once completed, go to Windows Update and see if the problem has been fixed.
Method 5: Run Windows Update Troubleshooter: Microsoft provides in-built troubleshooter designed to solve problems leading to Windows Update error. To solve this issue, run the troubleshooter. To do so, steps are as follow:
T open Windows settings, press Win + I
Click Update & Security. Then select Troubleshoot in the left pane. In the right pane, choose Windows Update and click Run the troubleshooter.
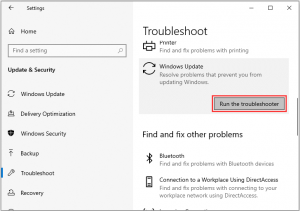
Then windows will detect problem and try to fix them.
Wait patiently and follow the on-screen instructions to complete the process.
If Windows have fixed the problems then you can try to install the update again.
Method 6: Install Windows 10 v1903 from ISO file: To fix windows update failed 0xc19001e2, you can try installing the Windows 10 v1903 from ISO file. To install it, follow these steps:
Go to Windows 10 download website and click on Download tool now below create Windows 10 installation media
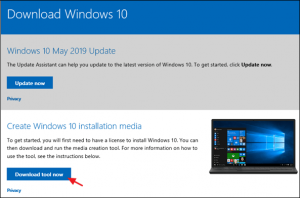
Click on Run and Accept the license terms
![]()
Select Create installation media (USB, DVD or ISO file) for another PC and click on Next
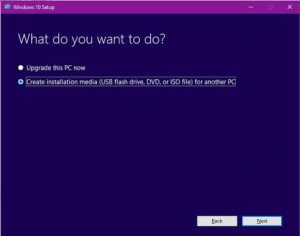
Skip Choose language, architecture and edition option by clicking Next
Select ISO file under choose which media file to use and click on Next
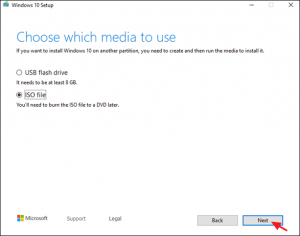
Choose the location to store the ISO file and click on save
Wait for the download process to get completed and click on Finish
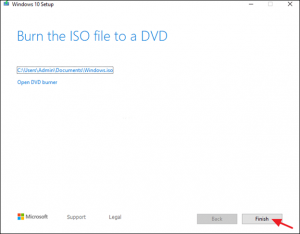
Go to the location where you saved the ISO file and open it
Click on the setup application
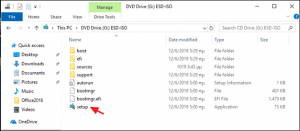
Click on Next and then select the accept option
Now, click on the Install button to start installing the Windows 10v 1903 feature update
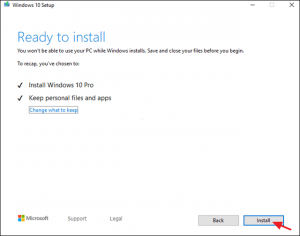
After completion of the installation process, you will not see feature update to Windows 10, version 1909 – error 0xc190012e message any further.
Recommended Solutions to fix windows update failed 0xc19001e2
If the above mentioned fixes fail to work then run PC Repair Tool. It is a repair tool designed by professionals to solve various PC related errors and stubborn bugs. This tool also fixes the DLL error, BSOD error, application error and also keeps computer virus free.