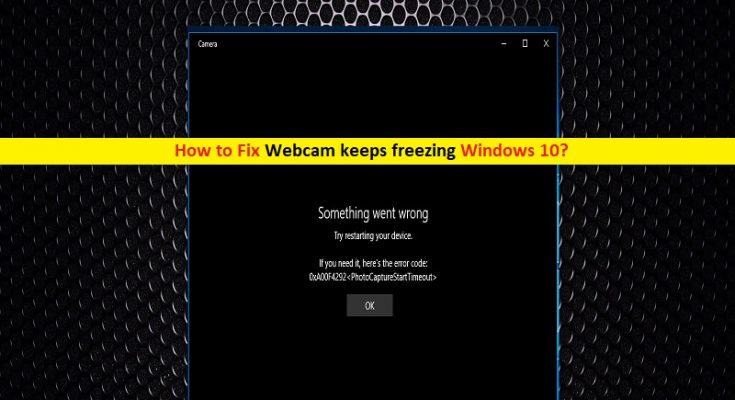What is Webcam keeps freezing issue in Windows 10?
‘Webcam keeps freezing Windows 10’, ‘Webcam not working’ or ‘Webcam/camera not responding’ is common Windows 10 problem occurs possibly trying to access camera with certain apps in computer. Users reported that Windows 10 20H2 upgrade could be one core reason behind this camera/webcam issue.
Some users explained that they faced ‘Webcam keeps freezing Windows 10’ issue when they tried to record or to make video, or during video call with someone and not record anything they have constantly restart webcam until it finally works. The possible reason behind this camera issue can be your antivirus software/firewall. It might possible that your Windows firewall/antivirus software blocking the webcam/camera in computer for access. In such case, you can disable your firewall/antivirus temporarily to resolve the issue.
Moreover, problem with webcam/camera driver can also cause ‘Webcam keeps freezing Windows 10’ or other problem with camera in Windows 10. Webcam/Camera driver is important software and must be installed in computer. Webcam/ camera driver acts as mediator between your camera device (hardware) and operating system installed in computer so you should make sure camera driver is properly installed in computer.
As mentioned, Windows 10 upgrade can cause this type of issue. For example, if you have installed Windows 10 that removed the support for MJPEG and H264 streams, which many webcams including Logitech C920 webcam use, then enabling HD video in specific app like ‘Skype’ will cause your webcam’s video to freeze.
In such case, if Windows 10 update is problematic and causing camera related issue, then you can uninstall the update to resolve or wait for Microsoft’s Windows 10 next update for resolve. However, you are here provided with several easy methods to fix this webcam issue in Windows 10. Let’s go for the solution.
How to fix Webcam keeps freezing Windows 10?
Method 1: Fix Webcam keeps freezing Issue in Windows 10 with ‘PC Repair Tool’
In this post, you will be guided with easy automatic and manual methods to fix this issue. If you don’t have enough time or knowledge to implements manual steps, you can try ‘PC Repair Tool’. This software offers you can fix BSOD errors, DLL errors, EXE errors, system registry issues, problems with programs or files, malware or viruses issues and other system issues with just few clicks. This way, you can fix this camera/webcam issue. You can get this tool through link/button below.
Method 2: Run Windows Store Apps Troubleshooter
You can also try to fix the issue by running Windows 10 built-in troubleshooter application. Let’s try.
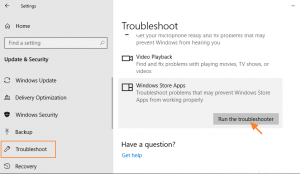
Step 1: Press ‘Windows + I’ keys on keyboard to open ‘Settings’ App in Windows 10
Step 2: Go to ‘Update & Security > Troubleshoot’ and locate ‘Windows Store Apps’ troubleshooter in right pane
Step 3: Select it and click ‘Run the troubleshooter’ button. This will find and fix problem.
Step 4: Restart your computer once finished and check if the trouble is resolved/
Method 3: Update webcam driver in Windows 10
‘Webcam keeps freezing Windows 10’ issue occurs possibly due to outdated or corrupted webcam driver. Check and update your webcam driver.
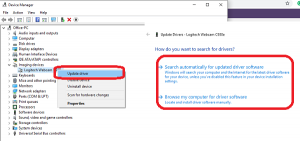
Step 1: Open your browser and visit your webcam’s manufacturer official site, download the latest driver for your webcam model according to operating system architecture like Windows 10 64-bit.
Step 2: Right-click ‘Start Menu’ and select ‘Device Manager’
Step 3: Locate and expand ‘Imaging Devices’ category
Step 4: Right-click on your camera/webcam device that is not working, and select ‘Update driver’
Step 5: Select ‘Browser my computer for driver software’ and follow on-screen instructions to install latest camera/webcam driver
Step 6: Once done, restart your computer and check if the trouble is resolved.
Update webcam driver in Windows 10 [Automatically]
You can also try to update your webcam driver and other Windows drivers to latest version with ‘Automatic Driver Update Tool’. This tool in Windows 10 will automatically find the latest updates for all device drivers and the install into computer. You can get this tool through link/button below.
Method 4: Change Windows Registry Settings

Step 1: Press ‘Windows + R’ keys on keyboard to open ‘Run’ dialog box
Step 2: Type ‘regedit’ in opened ‘Run’ dialog box and hit ‘Ok’ button to open ‘Registry Editor’
Step 3: Now, navigate to following path:
HKEY_LOCAL_MACHINE\SOFTWARE\WOW6432Node\Microsoft\Windows Media Foundation\Platform
Step 4: Right-click on empty area in right-pane and select ‘New > DWORD (32 Bit) Value’
Step 5: Set the name ‘EnableFrameServerMode’ and set the value to ‘0’ and then hit ‘Ok’ to see the changes
Step 6: Once done, close ‘Registry Editor’ and restart your computer. Please check if the problem is resolved.
Method 5: Check ‘Camera Privacy Settings’ in Windows 10
As mentioned, this issue occurs possibly if ‘Camera Privacy Settings’ in Windows 10 is not allowing your device or the specific app like ‘Camera App’ or ‘Skype’ to access your camera. You can change your camera privacy settings to resolve the issue.
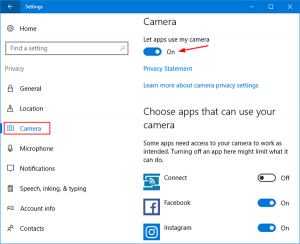
Step 1: Open ‘Settings’ App in Windows 10
Step 2: Go to ‘Privacy > Camera’, click on ‘Change’ button and make ‘Camera access for this device’ in ON
Step 3: Turn ON ‘Allow Apps to access your camera’ toggle
Step 4: Also, make sure that app you want to use for camera access is allowed in under ‘choose which Microsoft store apps can access your camera’ section
Step 5: Once done, please check if the problem is fixed.
Method 6: Disable Firewall/antivirus software temporarily
As mentioned, your antivirus software/firewall is blocking your webcam/camera for some reasons. In such case, you can disable your firewall/antivirus software temporarily to resolve the issue. If disabling antivirus method works, then you can re-enable it when issue is resolved.
Conclusion
I am sure this post helped you on How to fix Webcam keeps freezing Windows 10 with several easy steps/methods. You can read & follow our instructions do so. That’s all. For any suggestions or queries, please write on comment box below.