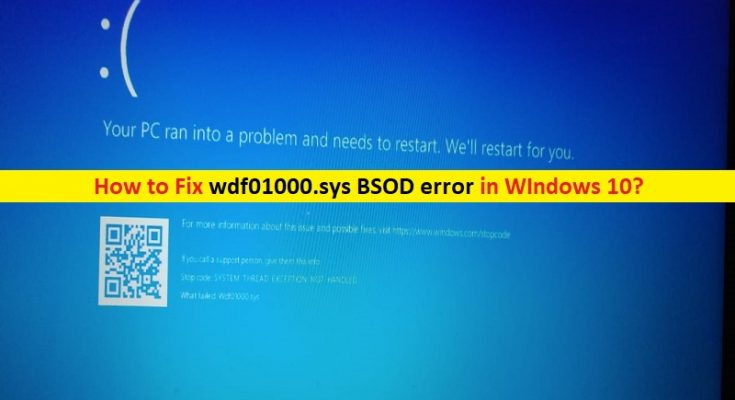What is wdf01000.sys BSOD error in Windows 10?
Here, we are going to discuss on “How to fix wdf01000.sys BSOD error in Windows 10”. You will be guided with automatic and manual methods to resolve the issue. Let’s starts the discussion.
‘wdf01000.sys BSOD’: It is common Windows error associated with Blue Screen of Death (BSOD) error. This BSOD error is appeared with message saying ‘Your PC ran into a problem and needs to restart. We’re just collecting some error info, and then we’ll restart for you’ with some Windows Stop Code like PAGE_FAULT_IN_NONPAGED_AREA, SYSTEM_THREAD_EXCEPTION_NOT_HANDLED and various other Windows Stop Code error.
This error is usually appeared while you trying to open or access certain applications in your Windows 10 computer for some reasons. The possible reason behind this Blue Screen of Death (BSOD) error is incompatible device drivers or faculty hardware device. You should make sure that you have updated drivers for all devices showing in ‘Device Manager’ and ensure that hardware device and computer’s peripherals attached are in working condition and not causing any issue.
Also, PAGE_FAULT_IN_NONPAGED_AREA or SYSTEM_THREAD_EXCEPTION_NOT_HANDLED error associated with wdf01000.sys BSOD error can occur due to problem with software/program installed in your computer and you are trying to open result in this issue. You can remove such problematic software in computer in order to resolve the issue.
Another possible reason behind BSOD error can be corruption in system files or registry, corruption in files and components of device drivers, malware or viruses attack and other reasons. If you are facing the BSOD error, then you are in right place for the solution. Let’s go for the solution.
How to Fix wdf01000.sys BSOD error in Windows 10?
Method 1: Fix ‘wdf01000.sys BSOD’ error with ‘PC Repair Tool’
‘PC Repair Tool’ is easy & quick way to find and fix BSOD errors, DLL errors, EXE errors, problems with programs, malware or viruses issues, system files or registry issues, or other system issues with just few clicks. You can get this tool through button/link below.
Method 2: Update Windows 10 drivers
Outdated or corrupted device drivers in Windows 10 could be reason behind this type of error. You can update your device drivers in order to resolve the error.
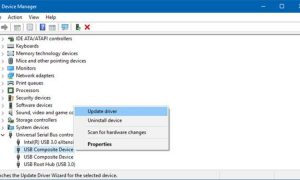
Step 1: Press ‘Windows + X’ keys on keyboard and select ‘Device Manager’
Step 2: Expand each device category one-by-one and check if any device showing ‘Yellow Exclamation Marks’ on it. If a certain driver is displayed with ‘Yellow Mark’, right-click on it and select ‘Update Driver’
Step 3: Follow on-screen instructions to finish update process. Repeat the same steps to update other necessary drivers
Step 4: Once done, restart your computer and check if the trouble is resolved.
Update Device drivers in Windows 10 [Automatically]
You can also try to update all Windows drivers with ‘Automatic Driver Update Tool’. This software will automatically find the latest updates for all Windows drivers including graphics card drivers, sound card drivers, network adapters drivers, and other device drivers, and then install them into computer. You can get this tool through button/link below.
Method 3: Run SFC Scan, DISM Scan and CHKDSK Scan
You can repair system file issues, hard disk image issue and hard disk drive issues with SFC (System File Checker) tool, DISM tool, CHKDSK tool respectively in order to resolve ‘wdf01000.sys BSOD error’ in Windows 10.
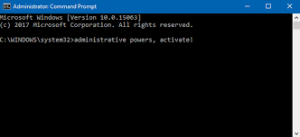
Step 1: Press ‘Windows + X’ keys on keyboard and select ‘Command Prompt as Administrator’
Step 2: Run SFC Scan. Type ‘sfc /scannow’ command and hit ‘Enter’ key to execute
Step 3: Now, run DISM scan. Type the following command and hit ‘Enter’ key to execute
DISM.exe/Online/Cleanup-image/Restorehealth
Step 4: After that, run CHKDSK scan. Type ‘chkdsk /f /r’ command and hit ‘Enter’ key to execute
Step 5: Wait to complete the process. Once done, reboot your computer to see the changes and check if the trouble is resolved.
Method 4: Reinstall problematic software
As mentioned, this issue occurs possibly due to problem with software or program installed in your computer. You can find and uninstall such application in computer in order to resolve the issue and then you can reinstall the software.
Step 1: Press ‘Windows + I’ keys on keyboard to open ‘Settings’ App in Windows 10
Step 2: Go to ‘Apps > Apps & Features’, find and select the problematic software, and select ‘Uninstall’
Step 3: Follow on-screen instructions to finish uninstall process and after that, restart your computer
Step 4: Now, you can download the latest version of such uninstalled software from publisher’s official site and install into your computer. Once done, please check if the issue is resolved.
Method 5: Run ‘Blue Screen’ troublehooter
Windows 10 built-in ‘Blue Screen’ troubleshooter can resolve the issue. Let’s try.
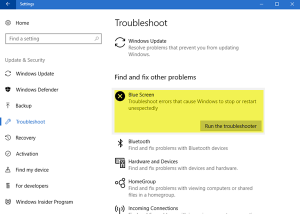
Step 1: Open ‘Settings’ App in Windows 10 and go to ‘Update & Security > Troubleshoot’
Step 2: Find and select ‘Blue Screen’ troubleshooter in right pane and click on ‘Run the troubleshooter’ button under this troubleshooter
Step 3: Follow on-screen instructions to finish troubleshooting process. Once done, please check if the trouble is resolved.
Method 6: Re-register wdf01000.sys file in Windows 10
Missing or corrupted wdf01000.sys file in Windows 10 for some reasons can cause this BSOD error. You can re-register wdf01000.sys in order to resolve the issue.
Step 1: Open ‘Command Prompt as Admisntrator’
Step 2: Type the following command and hit ‘Enter’ key to execute
regsvr32 C:Windowssystem32driverswdf01000.sys
Step 3: Wait for completion. Once done, reboot your computer and check if the problem is resolved.
Method 7: Update Windows 10
Updating Windows 10 OS can resolve the issue in computer and improve performances as well.
Step 1: Open ‘Settings’ App and go to ‘Update & Security > Windows Update’
Step 2: Click on ‘Check for updates’ button. This will automatically download and install the available Windows update in computer. Once done, reboot your computer to see the changes and check if the issue is resolved.
Method 8: Perform System Restore
If the issue is still persist, then you can try to resolve the issue by restoring your computer to resote point when everything was working well.
Step 1: Type ‘System Restore’ in ‘Windows Search Box’ and open ‘System Restore’ from results
Step 2: In the ‘System Restore’ window, click on ‘Next’, select a restore point when everything was working well and then click on ‘Next’
Step 3: Follow on-screen instructions to finish restoring process and after that, restart your computer and check if the trouble is resolved.
Conclusion
I hope this article helped you on How to fix wdf01000.sys BSOD error in Windows 10 with several easy methods. You can read & follow our instructions to do so. If the post really helped you, then you can share the post with others to help them. That’s all. For any suggestions or queries, please write on comment box below.