What is ‘Waiting for available Socket error’ in Google Chrome on Window 10?
If you are experiencing ‘Waiting for available Socket error’ on Google Chrome in your Windows 10 computer while trying access to certain website, then you in right in right place for the solution. Here, you will be guided with easy methods to resolve the issue. Let’s starts the discussion.
‘Waiting for available Socket error’ in Google Chrome: It is common Windows problem associated with Google Chrome browser issue. This error is appeared usually when streaming media with multiple tabs open. This error prevents from accessing your favourite website, or accessing your Google Chrome browser. ‘Waiting for available Socket’ error causes audio, video or game stream freezes issue and hence you can’t resume it.
If you are not aware, Chromium-based browsers like Google Chrome offers no more than 6-connections to be in use at the same time. Any extra connection will stay idle a slot is free after which it becomes active. This issue is occurred usually when stream several media files at same time on Google Chrome browser, or using more than 6 media to audio tags.
‘Waiting for available Socket’ error is appeared when one of the connections in use become free, and this idle tag may fail to connect automatically. The possible reason behind this issue can be incorrect date or time which is not matching with the current time zone and due to incorrect date & time, every website shows error.
Another possible reason behind this Google Chrome error can be issue with Network DNS, the socket pool is breaking the connection, cookies are blocking or loading old elements, delay in data transfer, and other reasons. Let’s go for the solution.
How to fix ‘Waiting for available Socket error’ on Chrome in Windows 10?
Method 1: Fix ‘Waiting for available Socket’ error with ‘PC Repair Tool’
If this error is occurred due to some problem in your Windows PC/laptop, then you can fix your Windows PC problems with ‘PC Repair Tool’ in order to resolve the error. This software offers you to find and fix BSOD errors, DLL errors, EXE errors, problems with programs, malware or viruses issue, system files or registry issues, and other system issues with just few clicks.
Method 2: Correct date & time on Google Chrome in Windows 10
Incorrect date & time settings can cause this issue. You can correct it in order to fix the issue.
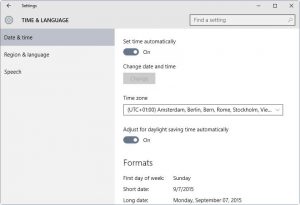
Step 1: Press ‘Windows + I’ keys on keyboard to open ‘Settings’ App in Windows 10
Step 2: Go to ‘Time & Language’ and click on ‘Date & Time’ option
Step 3: Select your time zone and click ‘Change’. Once done, restart Google Chrome and check if the error is resolved.
Method 3: Flush Socket Pool
One possible way to fix the issue is to clear socket pool.
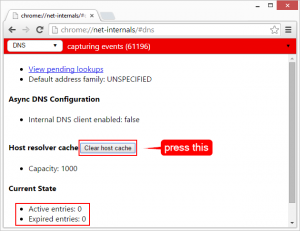
Step 1: Open ‘Google Chrome’ browser and enter ‘chrome://net-internals/#sockets’ into ‘URL Bar’
Step 2: Now, click on ‘Flush Socket Pools’ option.
Step 3: Wait to finish the process. Once done, restart Google Chrome and check if the problem is resolved.
Method 4: Clear DNS host cache
This issue can also be occurred due to outdated or corrupted DNS host cache.
Step 1: Open ‘Google Chrome’ browser and enter ‘chrome://net-internals/#dns’ in ‘URL bar’
Step 2: Once opened, click on ‘Clear Host Cache’ button and once finished, restart your browser and check if the error is resolved
Method 5: Clear Google Chrome cache from user separately
Another possible way to resolve the issue is to clean cache from user separately on Google Chrome.
Step 1: Open ‘Google Chrome’ and click on ‘Three-Dots’ icon at top-right corner and select ‘Settings’
Step 2: Select ‘Privacy and Security’ from left menu
Step 3: Now, go to ‘Cookies and other site data’
Step 4: Find and click ‘See all cookies and site data’ and click ‘Remove all’ option
Step 5: After that, back to Google Chrome Settings, and select ‘You and Google’ from left menu and select ‘Sync and Google Services > Review Your Synced Data’
Step 6: In new window, find and click on ‘Clear Data’ button and wait to finish the process. Once done, restart your browser and try accessing site, and check if the error is resolved.
Method 6: Clear Google Chrome browser history
Outdated or corrupted browser history can cause conflict with the live website in some cases. You can fix the issue by clearing your browser history.
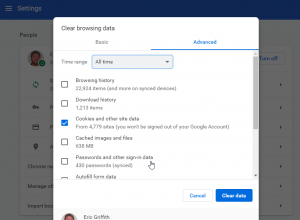
Step 1: Open ‘Google Chrome’ and go to ‘Settings’
Step 2: Go to ‘Privacy & Security’ and click on ‘Clear browsing data’ option. Once finished, restart Google Chrome and check if the error is resolved.
Method 7: Reset Google Chrome
If the problem is still persist, then you can perform Google Chrome Reset in order to fix the issue.
Step 1: Open ‘Google Chrome’ browser and go to ‘Settings’
Step 2: Now, go to ‘Advanced’ from left menu and scroll down to ‘Reset and clean up’
Step 3: Click on ‘Restore settings to their original defaults’ and confirm it by hitting ‘Reset Settings’
Step 4: Once finished, restart Google Chrome browser and check if the problem is resolved.
Method 8: Update Google Chrome
You can also try to fix the issue by updating Google Chrome to latest built.
Step 1: Open ‘Google Chrome’ in Windows 10
Step 2: Go to ‘Settings > Help > About Google Chrome’. This will start updating your Google Chrome. Make sure your computer is connected to internet.
Step 3: Once done, restart your Chrome browser and check if the issue is resolved.
Method 9: Try Incognito Mode
If you are facing this error in normal tab window in Google Chrome, you can try to access the site through Incognito Mode. To do so, open ‘Google Chrome’ and click on ‘Three-dots’ icon and click on ‘New Incognito Windows’ option.
Conclusion
I am sure this post helped you on How to fix Waiting for available Socket error in Windows 10 with several easy steps/methods. You can read & follow our instructions to resolve the issue. If the post really helped you, then you can share the post with others to help them. That’s all. For any suggestions or queries, please write on comment box below.



