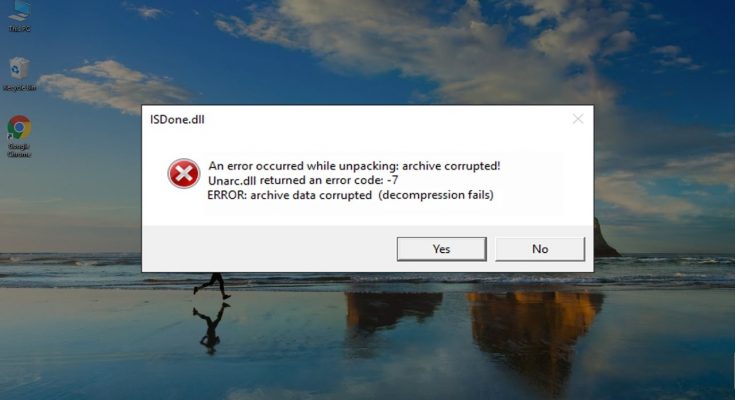Unarc.dll is one of Window’s DLL file that is needed to run certain programs. Users might encounter unarc.dll error windows 10 while running a game or trying to install any program on PC.
Due to this, users are unable to access the program. Apart from this, the problem might occurred due to the corrupted DLL files, RAM with error, corrupt system files, antivirus issues and many more.
The problem might also occur if your PC is not compatible with the game’s or software’s requirements. When you install the game or any other program, the unarc.dll error also gets installed automatically.
If the software or game installer has not included the DLL file required by the application then it causes the error message. Now, look over some of the common error messages that mostly encounter by the users while installing or running games on PC:
“unarc.dll error loading”
“unarc.dll Access Violation”
“unarc.dll is missing”
“Cannot find unarc.dll”
“unarc.dll crash”
“unarc.dll was not found”
“unarc.dll could not be located”
“Cannot register unarc.dll”
“the procedure entry point unarc.dll”
How can I solve unarc.dll error windows 10 problem?
Method 1: Run System File Checker: Many times due to the corrupt system files the DLL files get misplaced and when you try to run any applications or games then it starts showing an error. So, if this is the case then try running the in-built SFC tool and repair the corrupted Windows system files. Follow the steps to do so:
Press Win + R > type cmd > open Command Prompt
Then press on Open as Administrator for Command Prompt
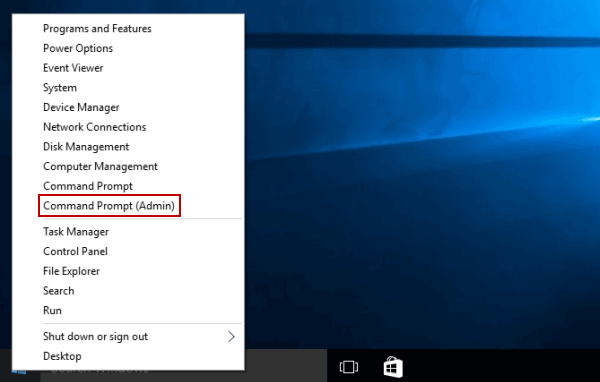
In the Command Prompt, type sfc/scannow and press Enter
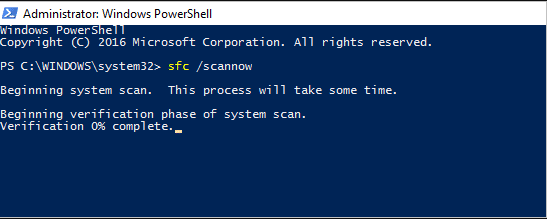
And wait for the scanning process to complete
Once done, restart your PC and see if the error appears or not.
Method 2: Limit RAM Usage: User might encounter this issue due to high RAM consumption. While installing the app if system services increase the amount of RAM utilization then limit the RAM usage by using Safe Mode. To do so, follow these steps:
Press Win + R > type Msconfig and tap on the OK button
In the System Configuration window, click on the Boot tab
Inside Boot options section, choose Safe Boot. By default, Safe Boot will set to minimal
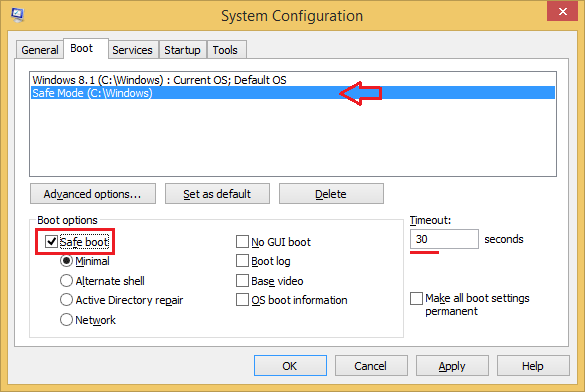
Lastly, click on the OK button and restart your system.
Method 3: Update Graphics Drivers: If your graphic drivers are outdated then this can also lead unarc.dll error windows 10. So, check for the outdated drivers and update them. to update drivers, follow the steps:
To open Run dialog box, press Win + R > Type devmgmt.msc and hit Enter. It will open Device manager window
Double click on Display adapters and select the driver to update
Then right-click on the selected driver and click Update driver option
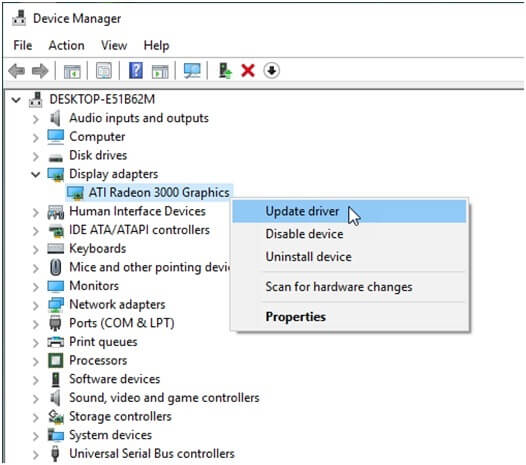
Select the search automatically for updated driver software option
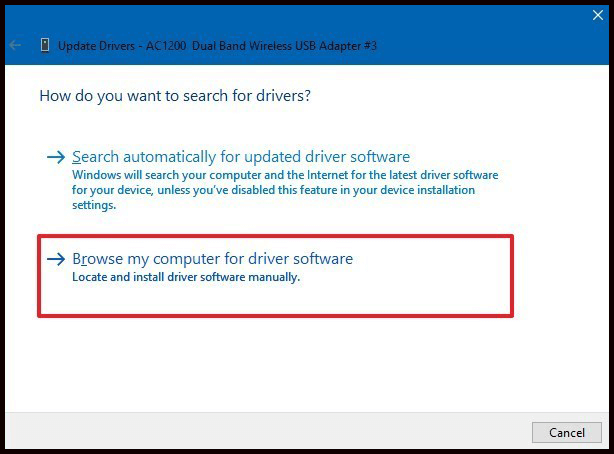
If any updates are available then it will automatically get downloaded.
Method 4: Clean Boot your system: If you are still getting this error then there is a possibility that any of the installed apps on your computer is interfering with the startup items of the PC. So, it is advised to perform a clean boot of your system to find out problematic application. To do so, follow below instructions:
Press Win + R > type services.msc > OK
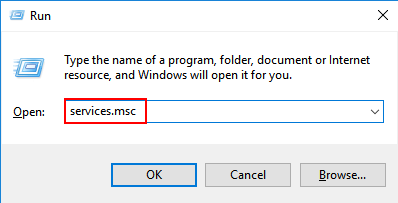
In the window that appears, go to Services
Then on the bottom left corner > checkmark on Hide all Microsoft services > click Disable all.
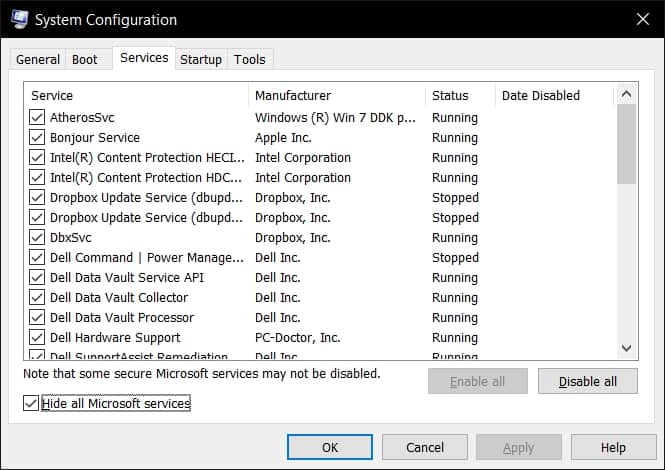
Now go to Startup tab > click Open Task Manager.
Then a new dialog box appears> click each item one by one > at the bottom > click Disable for each item.
Next close Task Manager > on the msconfig Startup tab > OK > restart your system.
Method 5: Raise Paging Size: This issue can also occur due to less paging size in the PC. In your computer, paging size of the app might be higher than the size allocated to the machine. So, try to fix this problem by raising the system paging size. To do this, here are the steps:
Click on Win + R > type sysdm.cpl in Run dialog box and hit OK
Inside the System Properties window, press on Advanced tab
Now, in the Performance section, click on the Settings button
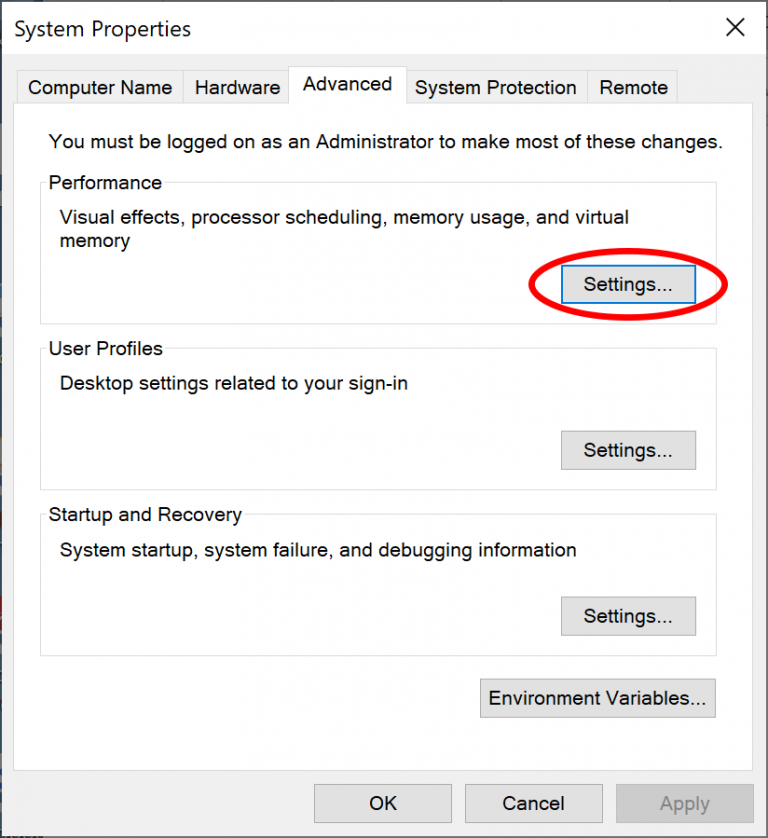
Inside the Performance section, again click on Advanced
Go to the virtual memory section and press on the Change button
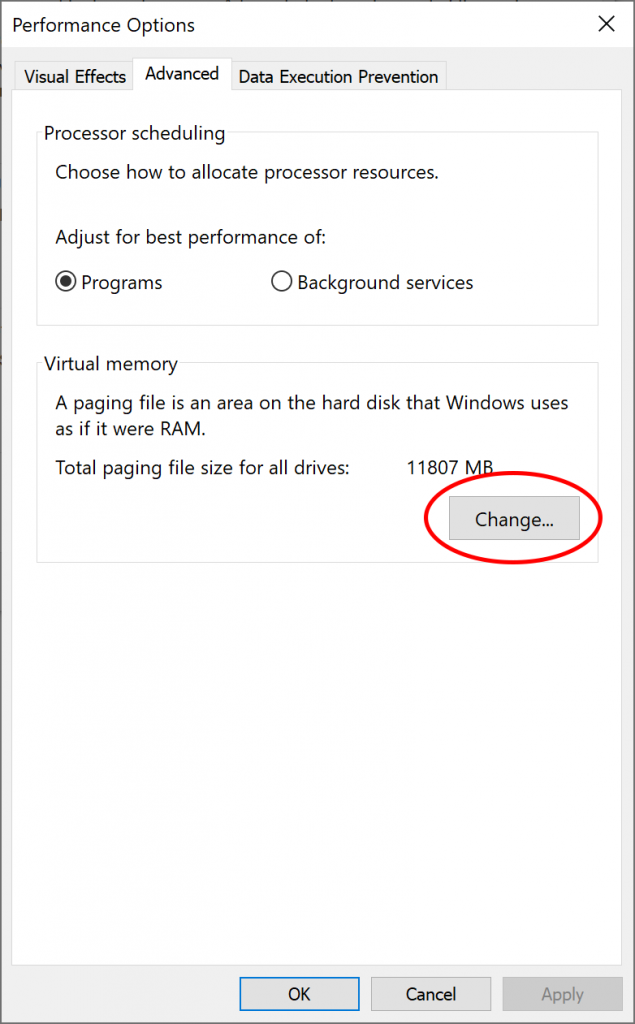
Uncheck automatically managing paging file size
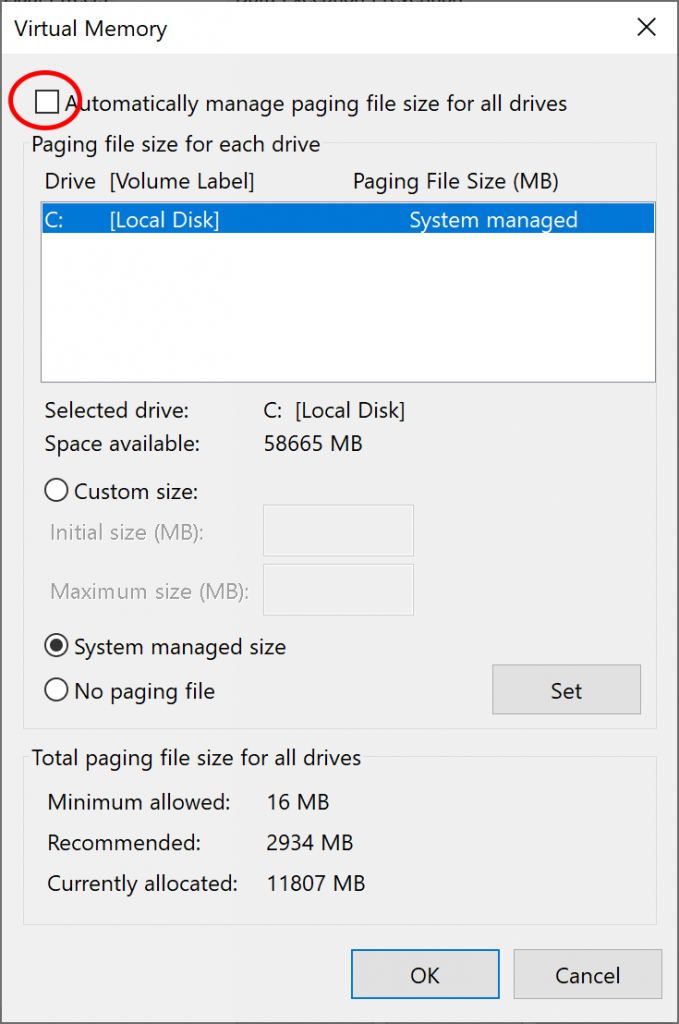
To set the paging size, tap on Customize size
Then set the initial and maximum size as per your requirement
Finally, click on Set > OK
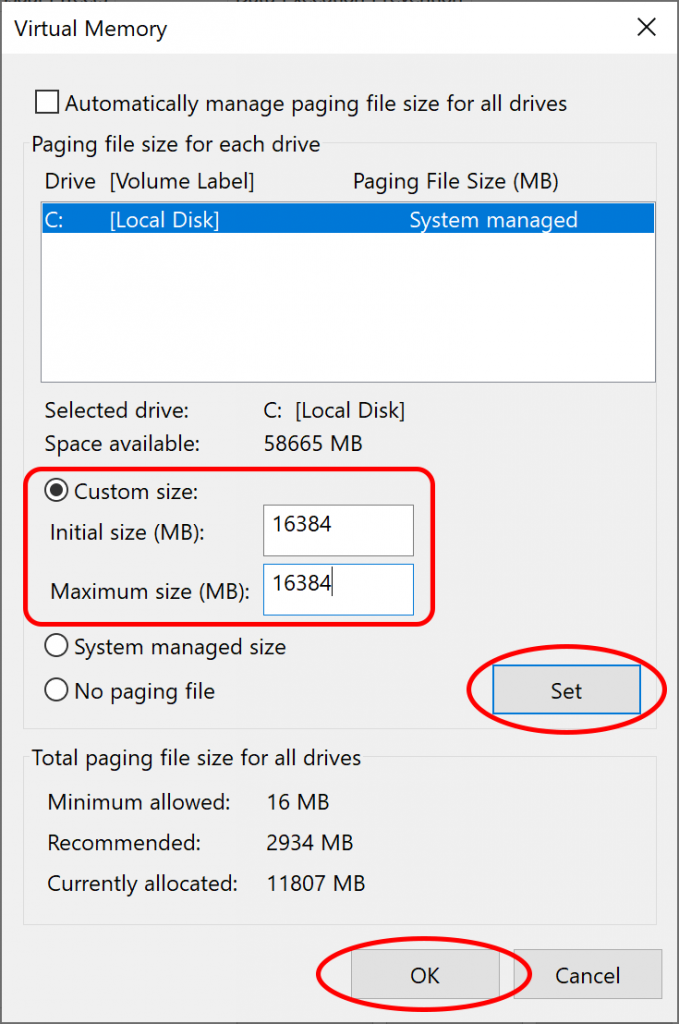
After completing the above steps, restart your machine.
Method 6: Delete Temporary Installation Files: Temporary files may degrade system performance and shows DLL errors as it uses a large amount of system memory. Hence, removing the temporary files may resolve the issue. Go through below mentioned steps to so this:
To the Windows Start buttons click on Search box and type Disk Cleanup
Click on the Disk Cleanup displayed on the search list
Upon clicking, it will process for a while and list some of the files from area like Temporary Internet files, Recycle Bin etc
From the given list, choose Temporary Windows Installation files and click on OK
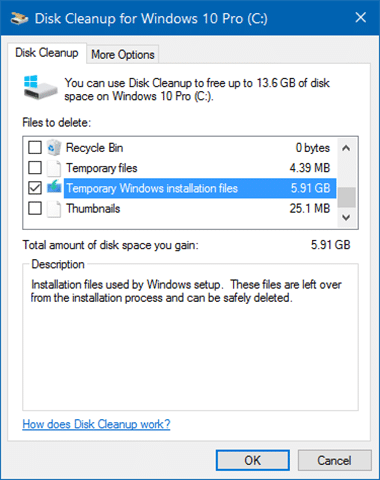
Now, you will be asked to delete selected files permanently. So, click on Delete Files.
Method 7: Run DISM Command: If the SFC scan wasn’t that helpful in solving the error and it still persists then run DISM command to solve it. To run DISM commands, below are the steps:
Press Windows + R key on the keyboard to open the Run box.
Type cmd in the Run text box and hit Enter.
In the command Prompt, type DISM /Online /Cleanup-Image /RestoreHealth and hit Enter
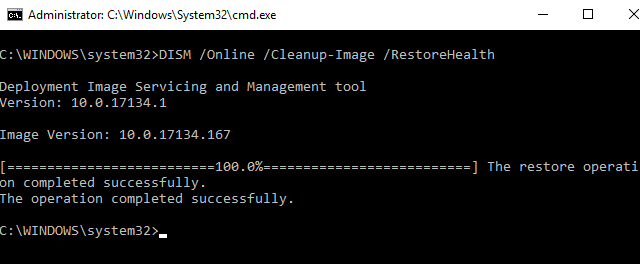
Now, wait for the scanning process to get finished and after that restart your system.
Method 8: Register New DLL file: Your system DLL files may be damaged due to which you are facing the issue. so, replace these files with a new one. To register new DLL file, go below-mentioned steps:
Open C: drive > Go to Windows folder > System32/SysWOW64
Scroll down and search for DLL file and rename it unarc.bak.dll
Then download the new DLL file by clicking on https://www.dll-files.com/unarc.dll.html
Once done, save the downloaded file on C: drive > Windows > System 32 > SysWOW64 folder
Now, go to search box next to Start button and type PowerShell
Right-click on the Windows PowerShell and click Run as administrator
Then type For Windows OS 64 bit: regsvr32 %systemroot%\SysWOW64\unarc.dll or For Windows OS 32 bit: regsvr32 %systemroot%\System32\unarc.dll and press Enter
After finishing, reboot your PC.
Method 9: Run Program in Compatibility Mode: To solve this problem try to install or run the program in compatibility mode. To do this, go through the steps below:
Right-click on the program that is causing error
From the context menu, choose the Properties option > click on Compatibility mode
Select Run this program in compatibility mode for checkbox and select Windows 7 option
Select Run this program as an administrator checkbox under the Settings section and tap on Apply button
Finally, click on OK.
Method 10: Reset your PC: If none of the above methods work and still you are facing the error while installing or running games then try resetting the system as it will reinstall the fresh copy of Windows by removing each and every file from the PC.
Follow below steps:
First of all, type reset this PC in the search box located next to Start
Inside it, select Reset this PC
Then press on Get Started button
Choose the Keep my files option and press on the Next button
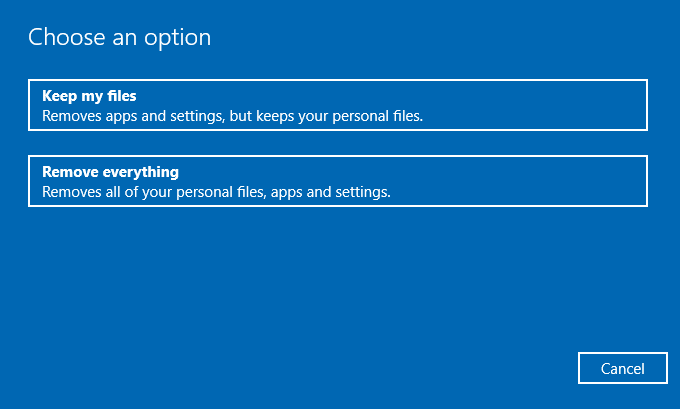
Finally, click on Reset
Best and Easy Solutions to fix unarc.dll error windows 10
If you are unable to solve unarc.dll error windows 10 or you are searching for an even easier solution then use PC Repair Tool. It will help you to fix this error and will also be helpful in fixing other DLL errors.
This is an advanced repair tool that solves various errors on your system. It fixes registry errors, update errors, DLL errors, game errors and many more. It also optimizes your PC, improves the performance and makes its work smoother.